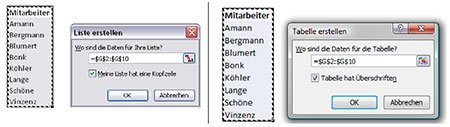projektmagazin 1 Monat kostenlos testen!
Das projektmagazin - unverzichtbares Nachschlagewerk und Inspirationsquelle für alle, die in Projekten arbeiten.
Projektdaten werden häufig in Excel-Dateien erfasst, um Auswertungen vornehmen zu können. Dafür müssen alle Bezeichnungen fehlerfrei eingetragen werden, denn Buchstabendreher oder Leerzeichen führen schnell dazu, dass eine Auswertung nicht mehr zu 100% korrekt ist und beim Filtern ein oder mehrere Datensätze fehlen.
Eine korrekte Datenerfassung können Sie sicherstellen, indem Sie für einzelne Excel-Felder oder Bereiche Listen hinterlegen, aus denen die entsprechenden Daten komfortabel ausgewählt werden (Bild 1). Im Folgenden erfahren Sie, wie Sie solche Auswahllisten anlegen.
Angenommen, Sie möchten Ihre Projektdaten regelmäßig auswerten. Zunächst legen Sie in Excel eine Tabelle an, in der Sie die relevanten Daten erfassen. Wählen Sie geeignete Spaltenüberschriften, beispielsweise den Namen des Projekts, die Projektphase, den Namen des Mitarbeiters, Kostensatz, Kostenstelle (KST) usw. Die Dateneingabe in die einzelnen Spalten müssen Sie nicht von Hand vornehmen, sondern können dafür komfortable Auswahllisten verwenden (Bild 1).
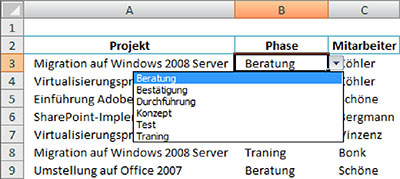
Bild 1: Die Daten in den Spalten Projekt, Phase und Mitarbeiter brauchen Sie nicht eintippen, sondern können sie in der Auswahlliste anklicken.
Die Auswahlliste legen Sie über die Funktion "Gültigkeit" an. Auf diese Weise können Sie die Dateneingabe in einem ausgewählten Bereich der Tabelle auf bestimmte Werte einschränken, beispielsweise auf Begriffe aus einer Liste, auf Zahlen, Datumsangaben oder Uhrzeiten.
Um eine wie in Bild 1 dargestellte Auswahlliste zu erhalten, gehen Sie wie folgt vor:
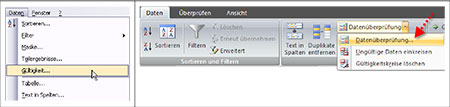
Bild 2: Um eine Auswahlliste anzulegen, wählen Sie bis zur Version Excel 2003 Daten - Gültigkeit (links), in Excel 2007 Daten - Datenüberprüfung (rechts).
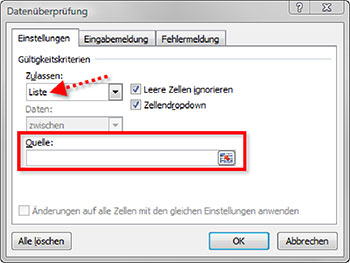
Bild 3: Geben Sie ein, aus welchem Zellbereich sich die Auswahlliste speisen soll.
Wenn Sie nun eine der Zellen in Spalte B anklicken, wird Ihnen eine Auswahlliste wie in Bild 1 angezeigt.
Manchmal ist es notwendig, die Auswahllisten zu aktualisieren, zum Beispiel wenn ein neuer Mitarbeiter in die Liste aufgenommen werden soll. In Excel 2003 und 2007 übernimmt das Programm das automatische Vergrößern oder Verkleinern des Listenbereichs, wenn Sie ihn als "Liste" bzw. "Tabelle" definieren. Dazu gehen Sie wie folgt vor: