projektmagazin 1 Monat kostenlos testen!
Das projektmagazin - unverzichtbares Nachschlagewerk und Inspirationsquelle für alle, die in Projekten arbeiten.
Wer seine Projektdaten in Excel speichert und bearbeitet, kann sich die tägliche Arbeit erleichtern, wenn er ein paar praktische Grundeinstellungen festlegt. Dieser Tipp zeigt, wie es geht.
In einem Projekt fallen in der Regel so viele Daten an, dass diese nicht alle in einer einzigen Datei, sondern in mehreren Dateien gespeichert werden. Um bei Arbeitsbeginn nicht alle relevanten Dateien einzeln öffnen zu müssen, kann man Excel so einstellen, dass diese automatisch geöffnet werden. Dafür stehen zwei Möglichkeiten zur Verfügung.
Bei der Installation von Excel wird automatisch der Ordner "XLSTART" angelegt. Alle Dateien in diesem Ordner werden beim Start von Excel automatisch geöffnet. Wenn Sie hier Ihre aktuellen Projektdaten abspeichern, können Sie jeden Morgen schnell darauf zugreifen.
![]() Befinden sich Word- oder Access-Dateien in dem Ordner "XLSTART", versucht Excel, auch diese zu öffnen. Das ist aber meist nicht möglich, da diese Dateitypen nicht mit Excel kompatibel sind. Um Fehlermeldungen zu vermeiden, sollten Sie im Ordner "XLSTART" ausschließlich Excel-Dateien ablegen.
Befinden sich Word- oder Access-Dateien in dem Ordner "XLSTART", versucht Excel, auch diese zu öffnen. Das ist aber meist nicht möglich, da diese Dateitypen nicht mit Excel kompatibel sind. Um Fehlermeldungen zu vermeiden, sollten Sie im Ordner "XLSTART" ausschließlich Excel-Dateien ablegen.
Sie können Ihre Projektdateien auch in einem Ordner Ihrer Wahl speichern und automatisch öffnen lassen. Dafür müssen Sie diesen Ordner in den Excel-Optionen als Startordner festlegen:
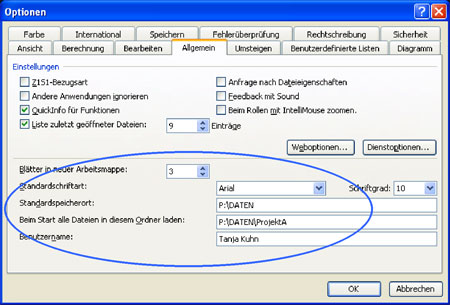
Bild 1: Alle Dateien im ausgewählten Ordner werden automatisch geöffnet.
Auch hier gilt: Im Startordner sollten Sie nur Excel-Dateien ablegen - und auch nur die, welche Sie ständig benötigen und beim Start öffnen möchten. Befinden sich im Ordner zu viele Dateien, kann der Start von Excel sehr lange dauern.
In Word kann man in der Datei "Normal.dot" Grundeinstellungen wie Schriftart oder Zeilenabstand speichern und als Vorlage für neue Dokumente verwenden. In Excel gibt es keine Datei "Normal.xlt". Während Word einige Formatierungsangaben benötigt, um eine Datei überhaupt zur Verfügung stellen zu können, öffnet Excel mit einer neuen Arbeitsmappe lediglich einen tabellarisch strukturierten Arbeitsbereich, der nur bedingt vorformatiert werden kann. Die entsprechenden Optionen finden sich unter Extras/Optionen/Allgemein:
Trotzdem ist es auch in Excel möglich, für neue Mappen weitere Formatierungen festzulegen, z.B. benutzerdefinierte Zahlenformate oder Kopf- und Fußzeilen. Gehen Sie dafür wie folgt vor:
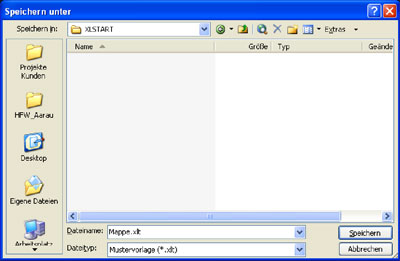
Bild 2: Excel nutzt die Datei "Mappe.xlt" als Vorlage für neue Mappen.