projektmagazin 1 Monat kostenlos testen!
Das projektmagazin - unverzichtbares Nachschlagewerk und Inspirationsquelle für alle, die in Projekten arbeiten.
Tabellen oder Grafiken passen oft nicht in hochformatige Dokumente. Versucht man es dennoch, werden sie unleserlich dargestellt. In unserem Tipp erfahren Sie, wie Sie Elemente, die im Querformat ausgelegt sind, ohne Probleme in ein mehrseitiges, hochformatiges Dokument (z.B. ein Pflichtenheft) einbinden können.
Ausgangsbasis ist ein mehrere Seiten langes Word-Dokument, in das wir aus Excel eine Adressliste einfügen möchten. "Quetschen" wir diese Liste in eine Seite im Hochformat, wird sie so klein angezeigt, dass man die Buchstaben und Ziffern nicht mehr erkennen kann. Deshalb möchten wir die Seiten mit den Adressen gerne im Querformat darstellen.
Word macht einen Unterschied zwischen einem Abschnitt und einem Absatz. Ein Absatz wird durch die Absatzmarken definiert, die Word durch Eingabe von ENTER erzeugt. Ein Abschnitt ist dagegen ein Abschnitt eines Dokuments und kann mehrere Absätze und Seiten umfassen. Für einen Abschnitt kann im Gegensatz zum Absatz ein anderes Seitenlayout definiert werden.
![]() Lassen Sie sich in Ihren Word-Dokumenten die Steuerzeichen immer anzeigen, damit Sie wissen, was Word im Hintergrund tut (z.B. wo Absätze, Abschnitte etc. beginnen und enden).
Lassen Sie sich in Ihren Word-Dokumenten die Steuerzeichen immer anzeigen, damit Sie wissen, was Word im Hintergrund tut (z.B. wo Absätze, Abschnitte etc. beginnen und enden).

Bild 1: Manueller Wechsel.
Bild 2: Abschnittswechsel.
![]() Um einen falsch gesetzten Abschnittswechsel wieder zu löschen, setzen Sie den Cursor direkt vor das Steuerzeichen für den Abschnittswechsel (Bild 2) und drücken die ENTF-Taste.
Um einen falsch gesetzten Abschnittswechsel wieder zu löschen, setzen Sie den Cursor direkt vor das Steuerzeichen für den Abschnittswechsel (Bild 2) und drücken die ENTF-Taste.
Im nächsten Schritt muss das Ende dieses Abschnitts definiert werden, da die Folgeseiten wieder im Hochformat dargestellt werden sollen.
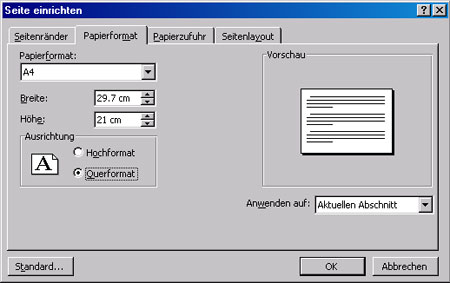
Bild 3: Seite einrichten.
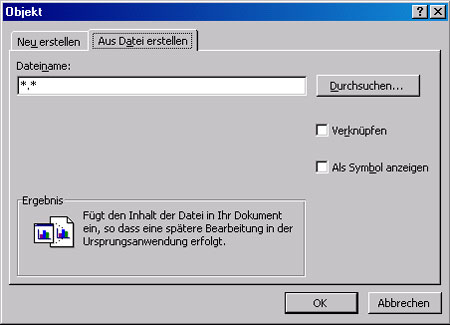
Bild 4: Objekt einfügen.