projektmagazin 1 Monat kostenlos testen!
Das projektmagazin - unverzichtbares Nachschlagewerk und Inspirationsquelle für alle, die in Projekten arbeiten.
Sie sind der Horror für Excel-Anwender: Monsterformeln mit zahlreichen Bereichsbezügen, mehrfach geschachtelte WENN()-Funktionen und wüste Aneinanderreihungen von Funktionen. Um sie zu verstehen und die damit beabsichtigten Ergebnisse nachzuvollziehen, bietet sich die Auswertungsfunktion aus der Formelüberwachung an, aber auch diese schafft nicht immer den nötigen Durchblick. Besser ist es, Monsterformeln bereits beim Tabellenentwurf zu vermeiden. Dieser Beitrag zeigt Ihnen, wie Sie Formeln schlanker, lesbarer und verständlicher gestalten.
Unübersichtlich und unverständlich werden Formeln hauptsächlich durch die vielen Bezüge, die in den einzelnen Funktionen zum Einsatz kommen. Verwenden Sie konsequent Bereichsnamen an Stelle von Bezügen, wenn diese absolut sind.
![]() Verwenden Sie in Bereichsnamen ausschließlich absolute Bezüge. Relative Bezüge dürfen nicht vorkommen, sie würden abhängig von der Zellzeigerposition berechnet werden.
Verwenden Sie in Bereichsnamen ausschließlich absolute Bezüge. Relative Bezüge dürfen nicht vorkommen, sie würden abhängig von der Zellzeigerposition berechnet werden.
Das erste Beispiel aus der Praxis zeigt, wie Sie Formeln mit Hilfe von Bereichsnamen deutlich übersichtlicher darstellen können
Aus SAP werden monatlich zwei Berichte abgerufen (Bild 1):
Der Projektleiter hat die Aufgabe, die beiden Berichte zusammenzuführen und fügt dazu eine neue Spalte "Kosten" in den Projektbericht ein. Die Formel soll für jede Projektnummer die Kosten aus dem zweiten Tabellenblatt ermitteln.
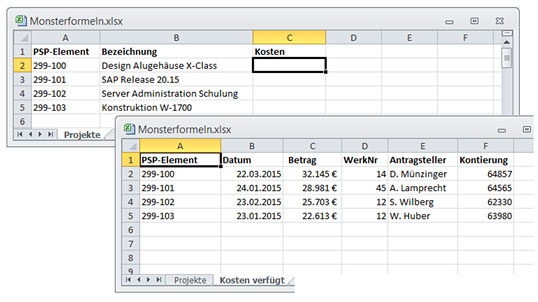
Bild 1: Projektliste und verfügte Kosten.
Die Funktion SVERWEIS() löst diese Aufgabe, indem sie für die jeweilige PSP-Nummer in der Projektübersicht den zugehörigen Wert aus der Spalte "Betrag" des Kostenberichts sucht:
=SVERWEIS(A2;'Kosten
verfügt'!$A$1:$F$5;3;FALSCH)
Damit die Funktion auf die richtige Spalte "Betrag" verweist, berechnet eine zweite Funktion VERGLEICH() deren genaue Position:
=VERGLEICH("Betrag";'Kosten verfügt'!$A$1:$F$1;0)
Die Lösung besteht also aus zwei ineinander verschachtelten Funktionen:
=SVERWEIS(A2;'Kosten verfügt'!$A$1:$F$5;VERGLEICH("Betrag";'Kosten verfügt'!$A$1:$F$1;0);FALSCH)
Jederzeit kündbar mit nur einem Klick
im 1. Monat
danach jährlich 299,88 €
inkl. MwSt.