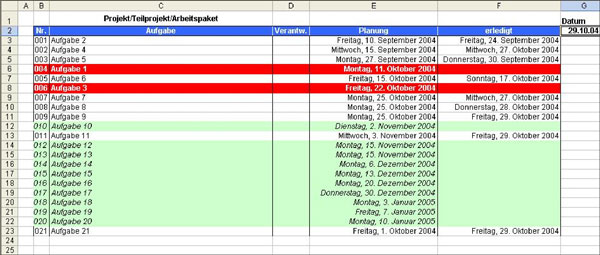projektmagazin 1 Monat kostenlos testen!
Das projektmagazin - unverzichtbares Nachschlagewerk und Inspirationsquelle für alle, die in Projekten arbeiten.
Wenn Sie Aufgaben oder Arbeitspakte in einem Projekt mit Hilfe von Excel-Listen verwalten, werden Sie in regelmäßigen Abständen wissen wollen, welche der Aufgaben oder Arbeitspakete noch nicht beendet wurden. Dazu brauchen Sie aber nicht Zeile für Zeile Plan- und Ist-Daten miteinander zu vergleichen, sondern können Excel die Arbeit überlassen. Dieser Tipp zeigt Ihnen Schritt für Schritt, wie Sie vorgehen müssen, damit Excel alle unerledigten Aufgaben optisch hervorhebt.
Die fertige Lösung sehen Sie in Bild 1. Bei allen nicht abgeschlossenen Aufgaben in der Tabelle wird die zugehörige Nummer in Spalte B rot und fett dargestellt. Die Funktion, die Routinearbeiten dieser Art automatisch erledigt, ist die Bedingte Formatierung. Sie müssen nur festlegen, unter welchen Bedingungen Excel die Nummer in Spalte B hervorheben soll.
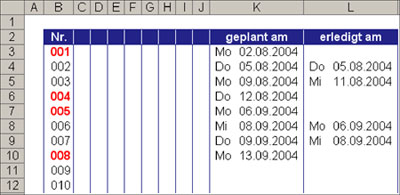
Bild 1: nicht erledigten Posten werden farbig hervorgehoben.
Im Beispiel müssen folgende Bedingungen erfüllt sein:
Da beide Kriterien gleichzeitig zutreffen müssen (Planungsdatum vorhanden, aber noch kein Erledigt-Vermerk), ist es notwendig, dass Sie diese während der Prüfung verknüpfen. Verwenden Sie dazu die Funktion "UND".
Die Lösung verbindet diese genannten drei Funktionen mit dem Befehl Bedingte Formatierung.
Da die Nummern in Spalte B hervorgehoben werden sollen, muss die Bedingte Formatierung für diese Spalte angewendet werden. Gehen Sie für das oben abgebildete Beispiel wie folgt vor:
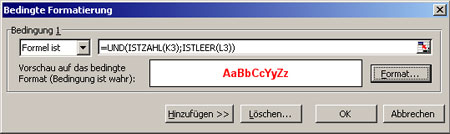
Bild 2: Die Formel im Dialogfeld Bedingte Formatierung.
Auf diese Weise haben Sie stets einen aktuellen und schnellen Überblick über alle Aufgaben oder Arbeitspakete, die noch nicht abgeschlossen sind.
Folgende Ergänzung stammt von unserem Leser Guido Fergin. Er schlug vor, die bedingte Formatierung so zu erweitern, dass man nicht nur alle offenen Aufgaben auf einen Blick erkennt, sondern auch feststellen kann, bei welchen Aufgaben der geplante Termin bereits überschritten ist (Bild 3).