projektmagazin 1 Monat kostenlos testen!
Das projektmagazin - unverzichtbares Nachschlagewerk und Inspirationsquelle für alle, die in Projekten arbeiten.
Textmarken erfüllen die Funktion von Lesezeichen in einem Dokument und sind äußerst hilfreich bei der Erstellung umfangreicher Projektdokumentationen. Sie können an beliebiger Stelle positioniert werden, dienen als Ansprungpunkte zum schnellen Navigieren, verweisen auf andere Textstellen im Dokument und helfen bei einfachen Berechnungen.
Eine immer wiederkehrende Aufgabe beim Erstellen von Projektdokumentationen ist das Verweisen auf Inhalte, die an anderer Stelle im Dokument stehen. Diese Aufgabe lässt sich elegant lösen, wenn Sie die Textstelle, auf die Sie verweisen wollen (das kann z.B. die Überschrift zu einem Kapitel sein), als Textmarke definieren. Sie können jetzt an jeder beliebigen Stelle im Text einen Querverweis einfügen, der den Leser per Mausklick zur gewünschten Textstelle führt.
Eine weitere Anwendungsmöglichkeit besteht darin, einen bestimmten Text dynamisch an mehreren Stellen im Dokument zu erzeugen. Das ist vor allem dann praktisch, wenn Sie den Text (z.B. die Projektnummer und -bezeichnung) eventuell nachträglich ändern wollen und nicht mühevoll jede Textstelle einzeln korrigieren möchten. Sie müssen lediglich einmal den gewünschten Text (also z.B. die Projektnummer) als Textmarke definieren und können dann an beliebiger Stelle im Dokument Querverweise einfügen, die genau diesen Text anzeigen. Ändert sich der als Textmarke definierte Text, werden die Querverweise automatisch aktualisiert.
Eine Textmarke setzen Sie, indem Sie die entsprechende Stelle im Dokument markieren und anschließend den Dialog "Textmarke" über das Menü Einfügen / Textmarke (ab Version Word 97) aufrufen. Schneller geht es mit der Tastenkombination STRG+SHIFT+F5. Sie können entweder nur eine Textstelle als Ansprungpunkt markieren (Bild 1) oder auch den gewünschten Text selbst (z.B. für das obige Beispiel mit dem Verweis auf die Projektnummer).
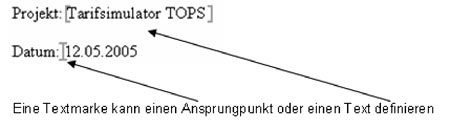
Bild 1: Definierte Textmarken.
Sie machen sich den Umgang mit den Textmarken einfacher, wenn Sie sich diese im Text anzeigen lassen. Wechseln Sie dazu in das Menü Extras / Optionen und setzen Sie ein Häkchen in das Kontrollkästchen "Textmarke" auf der Registerkarte "Ansicht". Überzeugen Sie sich davon, dass Textmarken, die Texte umfassen, mit eckigen Klammern von Word gekennzeichnet werden. Ansprungspunkte werden mit einer römische Eins im Dokument gekennzeichnet.
Der Name einer Textmarke darf maximal 40 Zeichen lang sein. Leerzeichen, Punkte und Bindestriche sind nicht erlaubt; das erste Zeichen muss ein Buchstabe sein. Bei einem Verstoß gegen diese Regeln wird die Hinzufügen-Schaltfläche im Dialog deaktiviert.
Ein Hinweis zu den ausgeblendeten Textmarken: Hierbei handelt es sich um Textmarken, die Word für eigene Zwecke anlegt, wie z.B. für die Verwaltung von Hyperlinks und bestimmten Querverweisen.
![]() Verwenden Sie bei Textmarken, die sich inhaltlich ähneln, den gleichen Präfix (z.B. "Quelle_") und vermeiden Sie Bezeichnungen mit absoluten Textpositionen (z.B.: "Abbildung_Seite5).
Verwenden Sie bei Textmarken, die sich inhaltlich ähneln, den gleichen Präfix (z.B. "Quelle_") und vermeiden Sie Bezeichnungen mit absoluten Textpositionen (z.B.: "Abbildung_Seite5).
Um zu einer Textmarke zu springen gibt es zwei Möglichkeiten: entweder über den Dialog "Textmarke" (STRG+SHIFT+F5) bzw. den Dialog "Gehe zu" (F5) aus dem Menü Bearbeiten oder mit Hilfe von Querverweisen.
