projektmagazin 1 Monat kostenlos testen!
Das projektmagazin - unverzichtbares Nachschlagewerk und Inspirationsquelle für alle, die in Projekten arbeiten.
In Excel-Diagrammen lassen sich Werte auf fast jede erdenkliche Weise darstellen. Möchten Sie dabei Werte kennzeichnen, die außerhalb eines festgelegten Sollbereichs liegen – z.B. zur Kontrolle von wöchentlichen Kosten- oder Zeitbudgets – gelingt das mit Standardmitteln nicht. Mithilfe eines Liniendiagramms und Wertekorridors können Sie solche Abweichungen jedoch einfach und übersichtlich darstellen. Wie das funktioniert, zeigt Dieter Schiecke in diesem Tipp.
In Excel-Diagrammen lassen sich Werte auf fast jede erdenkliche Weise darstellen. Möchten Sie dabei Werte kennzeichnen, die außerhalb eines festgelegten Sollbereichs liegen – z.B. zur Kontrolle von wöchentlichen Kosten- oder Zeitbudgets – gelingt das mit Standardmitteln nicht. Mithilfe eines Liniendiagramms und Wertekorridors können Sie solche Abweichungen jedoch einfach und übersichtlich darstellen. Wie das funktioniert, zeigt Dieter Schiecke in diesem Tipp.
Werte in einer Excel-Tabelle, die vom Soll abweichen, können Sie über die bedingte Formatierung leicht hervorheben. Bei Diagrammen gibt es diese Möglichkeit nicht. Soll- und Ist-Werte werden daher oft in nebeneinanderliegenden Säulen oder Balken verglichen. Aussagekräftiger und schneller erfassbar sind die folgenden zwei Darstellungsvarianten, bei denen Sie den Soll-Bereich optisch klar definieren und bei denen jede Überschreitung sofort ins Auge fällt.
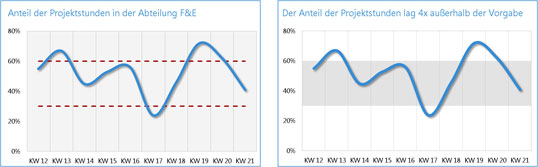
Bild 1: Zwei Varianten von Korridor-Diagrammen, die den Bereich der Soll-Werte und Abweichungen davon optisch übersichtlich darstellen.
Bild vergrößern
Wie hoch war der Anteil der Projektstunden an der Arbeitszeit der Abteilung? Lag er außerhalb der "Norm" und waren so abteilungsinterne Vorhaben gefährdet? Das folgende Diagramm mit den beiden Korridorlinien gibt darüber schnell Auskunft.
Das Erstellen des Diagramms ist einfacher als gedacht: Neben den darzustellenden Ist-Werten brauchen Sie in der Datentabelle zwei weitere Datenreihen für den unteren und oberen Verlauf der Korridorlinien. Wie in Bild 2 zu sehen ist, verwenden Sie dafür die Werte der Spalten Min und Max.
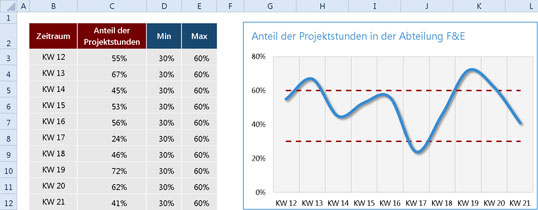
Bild 2: Für das Liniendiagramm brauchen Sie zwei Datenreihen. Mit den Werten der Zusatzspalten D und E sorgen Sie für die untere und obere Korridorlinie.
Bild vergrößern
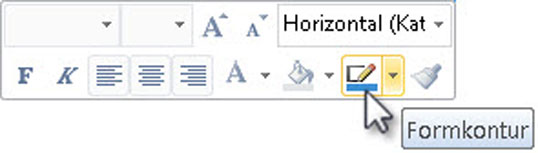
Bild 3: Über diesen Befehl in der Minisymbolleiste erledigen Sie das Formatieren der Linien besonders leicht und schnell.
Die Anteile stehen in der Datentabelle zwar in der ersten Datenreihe, doch im Diagramm liegt die Linie für die Anteile hinter den beiden Korridorlinien. Sie könnten über Diagrammtools / Entwurf / Daten auswählen die Abfolge der Datenreihen umstellen. Doch es gibt einen schnelleren Weg:
Bild 4: Ändern Sie den Wert für das letzte Argument von DATENREIHE auf 3.
| DATENREIHE() | Bedeutung |
|---|---|
| Argument 1 | Macht die Information zur Legende verfügbar. |
| Argument 2 | Enthält die Daten für die Rubrikenachse. |
| Argument 3 | Liefert die anzuzeigenden Daten. |
| Argument 4 | Bestimmt die Position der Datenreihe. |
Zwischenfazit: Die Linie mit den Stundenanteilen für Projektarbeit ist gut im Diagramm zu sehen und auf einen Blick ist zu erkennen, in welchen Kalenderwochen der vorgegebene Wertekorridor verlassen wurde. Einen kleinen Nachteil hat die Lösung: Alle drei Linien reichen links und rechts nicht bis an den Rand.
Eine Fläche im Hintergrund, die die Vorgaben als Korridor anzeigt, macht optisch mehr her als die beiden Korridorlinien. Mit folgenden Schritten bauen Sie die in Bild 5 gezeigte Variante auf:
…