projektmagazin 1 Monat kostenlos testen!
Das projektmagazin - unverzichtbares Nachschlagewerk und Inspirationsquelle für alle, die in Projekten arbeiten.
Beim monatlichen Reporting oder anderen Auswertungen gehen alle Empfänger davon aus, dass die vorgelegten Kennzahlen stimmen. Doch wer sorgt dafür, dass die Daten fehlerlos sind? Ein einziger nicht korrekter Wert verfälscht bereits das Ergebnis. Daher lohnt es sich, in Excel Techniken einzusetzen, welche die Datenerfassung so sicher und so einfach wie möglich machen. Excel hilft Ihnen, richtige von falschen Daten zu unterscheiden, indem es z.B. schon bei der Dateneingabe folgende Sachverhalte prüft:
Anhand mehrerer Beispiele erfahren Sie, wie diese Datenprüfung in der Praxis funktioniert. Beschrieben wird dabei das Vorgehen in Excel 2007 und 2010. In früheren Excel-Versionen sind die Schritte analog möglich, der entsprechende Befehlspfad ist in den Beispielen ebenfalls angegeben.
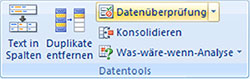
Bild 1: Befehl Datenüberprüfung unter Daten / Datentools in Excel 2007 und 2010 (Screenshot: Excel 2010).
In einer Liste mit IT-Projekten – zu sehen in Bild 2 – möchten Sie in Spalte C jedem Projekt eine Nummer zuweisen. Excel soll dafür sorgen, dass jede Nummer nur ein einziges Mal vergeben werden kann. Geben Sie versehentlich eine Nummer zum zweiten Mal ein, verhindert Excel dies mit einem entsprechenden Hinweis.
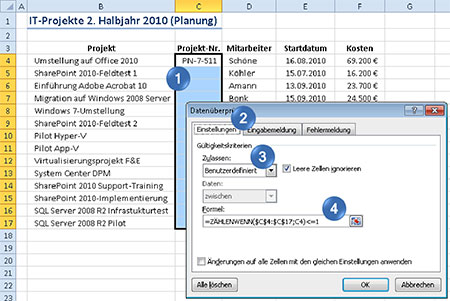
Bild 2: Dubletten bei der Vergabe von Projektnummern vermeiden.
So gehen Sie vor:
Die Formel ermittelt, ob im Bereich C4 bis C17 (die $-Zeichen sorgen für den Bezug auf genau diesen Bereich) Werte eingegeben werden, die maximal einmal vorkommen. Trifft diese Bedingung zu, wird die Eingabe einer Projektnummer zugelassen. Wird versehentlich eine bereits vorhandene Nummer ein zweites Mal eingetippt, erscheint beim Betätigen der Eingabetaste eine Fehlermeldung (Bild 3).
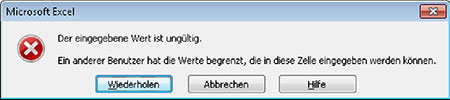
Bild 3: Im Fall einer doppelten Eingabe erscheint diese Meldung.
In der Liste der IT-Projekte für das 2. Halbjahr 2010 sollen die Anwender in der Spalte E (Startdatum) logischerweise nur Datumswerte für das 2. Halbjahr eintragen können. Auch diese Aufgabenstellung lösen Sie mit wenig Aufwand über die Datenprüfung. So gehen Sie vor:

Bild 4: Die Eingabe der Datumswerte auf das 2. Halbjahr 2010 beschränken.