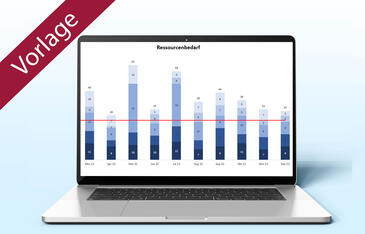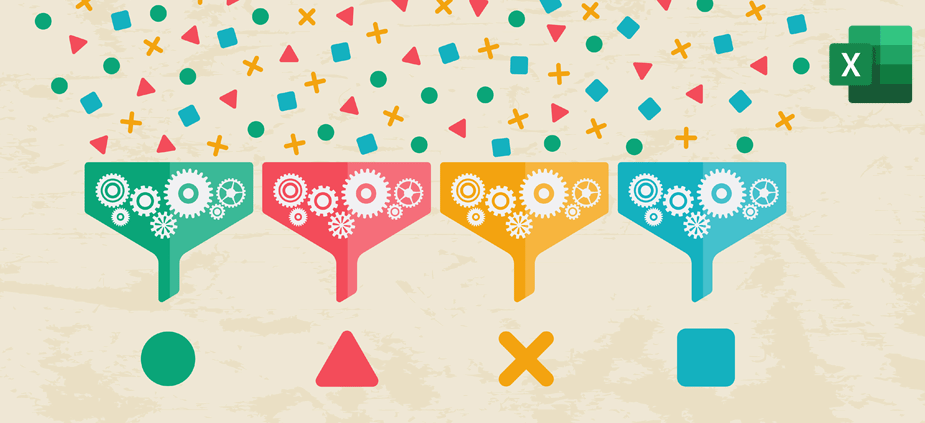
Daten eingeben, filtern, extrahieren Dropdownlisten in Excel gekonnt einsetzen – 4 Szenarien
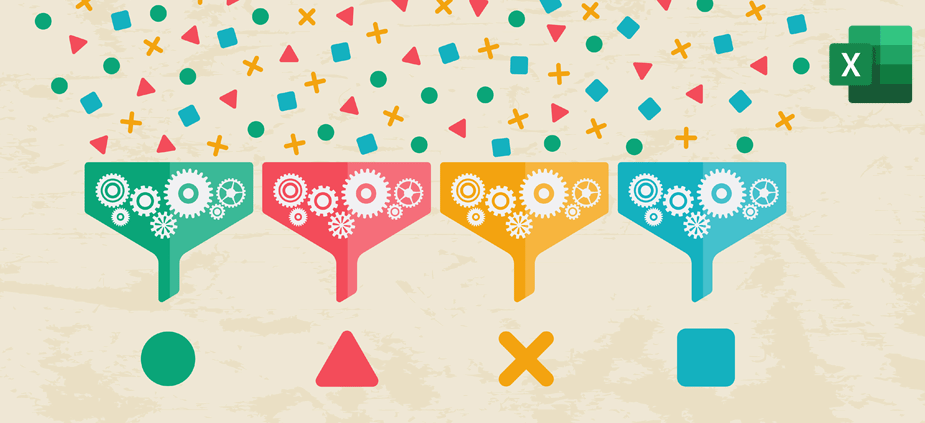
Dropdownlisten erleichtern nicht nur die Dateneingabe. Sie erlauben auch, Daten schnell und bequem zu filtern. Besonders komfortabel gelingt das mit den neuen Arrayfunktionen in Excel 365 und Excel ab Version 2021. So gehen Sie dazu vor.
Management Summary
Als Mitglied erhalten Sie die wichtigsten Thesen des Beitrags zusammengefasst im Management Summary!
Daten eingeben, filtern, extrahieren Dropdownlisten in Excel gekonnt einsetzen – 4 Szenarien
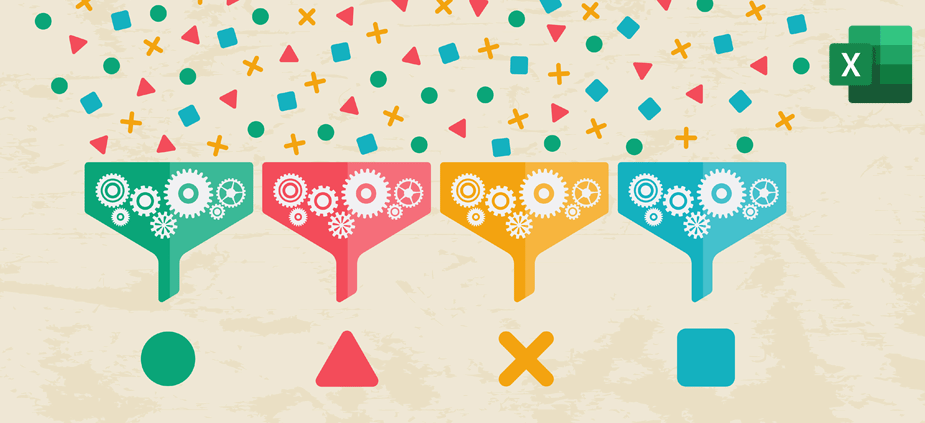
Dropdownlisten erleichtern nicht nur die Dateneingabe. Sie erlauben auch, Daten schnell und bequem zu filtern. Besonders komfortabel gelingt das mit den neuen Arrayfunktionen in Excel 365 und Excel ab Version 2021. So gehen Sie dazu vor.
Management Summary
Als Mitglied erhalten Sie die wichtigsten Thesen des Beitrags zusammengefasst im Management Summary!
Dropdownlisten in Excel erleichtern und vereinfachen die Dateneingabe, denn sie stellen nur Werte aus vordefinierten Listen zur Verfügung und nehmen einem zudem das Eintippen ab. Das hilft, Tippfehler zu vermeiden, und erhöht die Datenkonsistenz. Mit Dropdownlisten lassen sich aber auch sehr bequem Filterfunktionen aufbauen, um Daten aus verschiedenen Blickwinkeln zu betrachten und so zusätzliche Informationen zu gewinnen. Besonders elegant gelingt das, wie hier gezeigt, in Verbindung mit den neuen dynamischen Arrayfunktionen, die in Excel ab Version 2021 sowie in Excel 365 zur Verfügung stehen.
Dieser Beitrag erklärt das Grundprinzip von Dropdownlisten und gibt Tipps für das komfortable Arbeiten damit, z.B. wie Sie Dropdownlisten schnell auf andere Bereiche übertragen oder unerwünschte Inhalte auch nachträglich entdecken können. Darüber hinaus stellt der Artikel clevere Lösungen vor, wie Sie mithilfe von Dropdownlisten und dynamischen Arrayfunktionen ganz einfach Einzelinformationen aus umfangreichen Listen ermitteln oder mehrere Dropdownlisten für das komfortable Filtern kombinieren können.
Szenario 1: Eine einfache Dropdownliste zur Dateneingabe anlegen
Sie möchten sich bei der Dateneingabe Tipparbeit ersparen und sicherstellen, dass nur vordefinierte Eingaben in einheitlicher Schreibweise möglich sind? Dann legen Sie zur Dateneingabe eine Dropdownliste in Excel an.
So erstellen Sie eine Dropdownliste:
- Markieren Sie die Zelle oder die Zellen auf dem Arbeitsblatt, in der bzw. in denen die Dropdownliste angezeigt werden soll.
- Wechseln Sie im Menüband zur Registerkarte Daten und klicken Sie in der Gruppe Datentools auf die Schaltfläche Datenüberprüfung (Bild 1 links).
- Wählen Sie in dem sich öffnenden Dialogfeld unter "Zulassen" den Eintrag Liste (Bild 1 [1]).
- Legen Sie unter "Quelle" fest, welche Einträge in der Dropdownliste angezeigt werden sollen. Möchten Sie nur wenige, fest vorgegebene Werte auf die Schnelle zur Verfügung stellen, genügt es, die Werte durch ein Semikolon getrennt in das Eingabefeld einzugeben (Bild 1 [2]).
In der Dropdownliste erscheinen die Werte in der Reihenfolge, in der sie eingegeben werden.
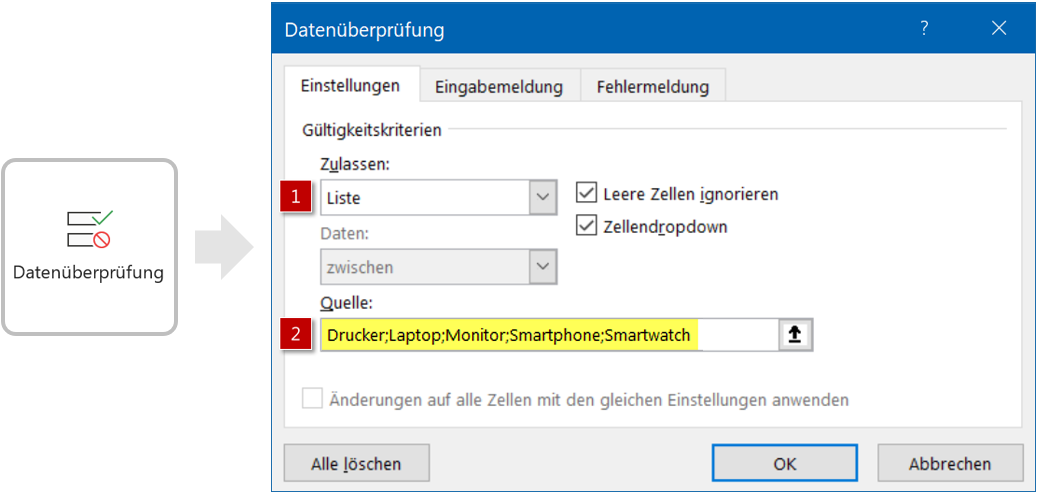
Wenn die Dropdownliste länger ist …
Soll die Dropdownliste eine größere Anzahl von Werten enthalten, ist es deutlich flexibler und bequemer, sie zum Befüllen mit einem Bereich vorgegebener Werte zu verknüpfen. Das kann ein einfacher Zellbereich sein oder ein Bereich, der als intelligente Tabelle formatiert ist.
Im Eingabefeld bei "Quelle" gehen Sie dann wie folgt vor:
- Klicken Sie in das Eingabefeld "Quelle" (Bild 2 [1]).
- Markieren Sie den vorbereiteten Bereich mit den Werten für die Dropdownliste (Bild 2 [2]).
- Bestätigen Sie die Auswahl mit einem Klick auf OK.
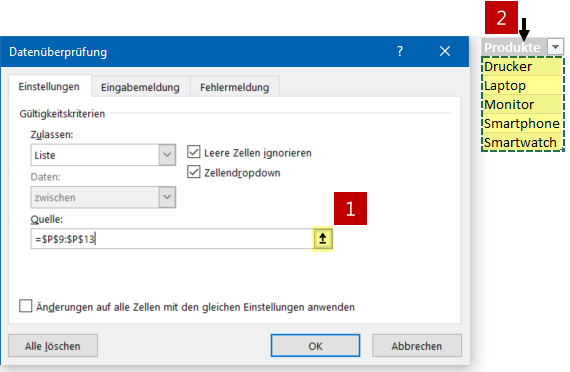
Ein solcher Wertebereich hat einen wesentlichen Nachteil, wenn Sie die Liste später erweitern und neue Werte ergänzen möchten: Sie müssen jedes Mal bei "Quelle" den Zellbereich ändern. Daher ist es am besten, den Wertebereich gleich von Beginn an dynamisch anzulegen. Das erreichen Sie, indem Sie den Wertebereich zu einer "intelligenten Tabelle" machen.
So erzeugen Sie aus einem Wertebereich eine intelligente Tabelle:
- Geben Sie oberhalb des Wertebereichs eine passende Überschrift ein (Bild 3).
- Klicken Sie in den Wertebereich, wählen Sie auf der Registerkarte Start die Schaltfläche Als Tabelle formatieren und wählen Sie eine passende Vorlage. Alternativ betätigen Sie die Tastenkombination Strg + T.
- Achten Sie darauf, dass im folgenden Dialogfeld das Häkchen bei "Tabelle hat Überschriften" gesetzt ist (Bild 3) und schließen Sie mit OK ab.
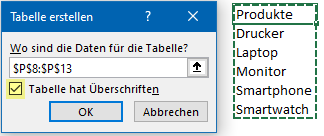
Sofort weiterlesen und testen
Erster Monat kostenlos,
dann 24,95 € pro Monat
-
Know-how von über 1.000 Profis
-
Methoden für alle Aufgaben
-
Websessions mit Top-Expert:innen