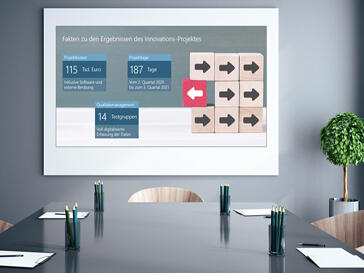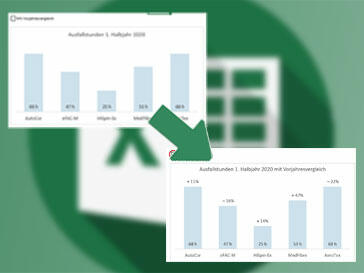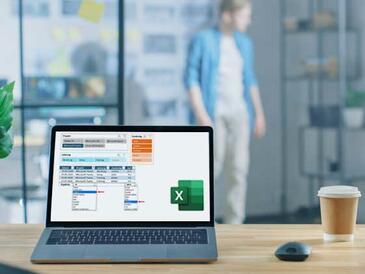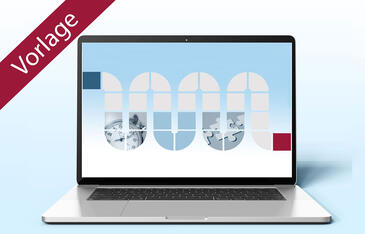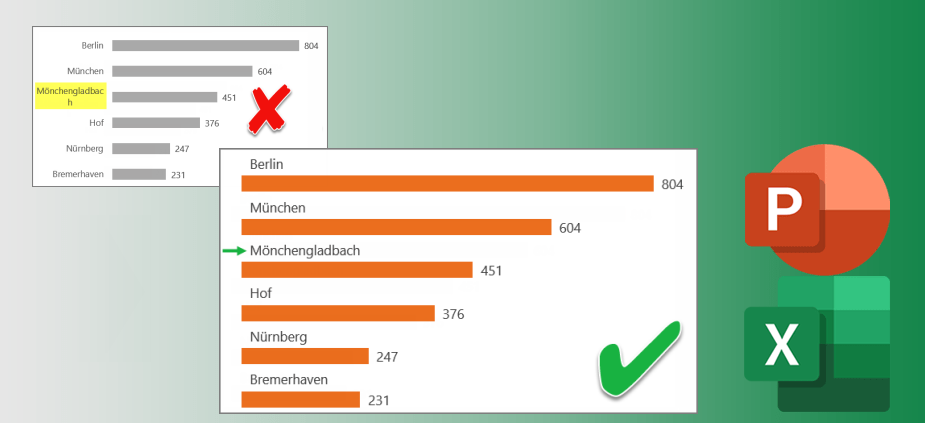
Für Excel und PowerPoint 4 Tipps, die Ihre Diagramme besser aussehen lassen
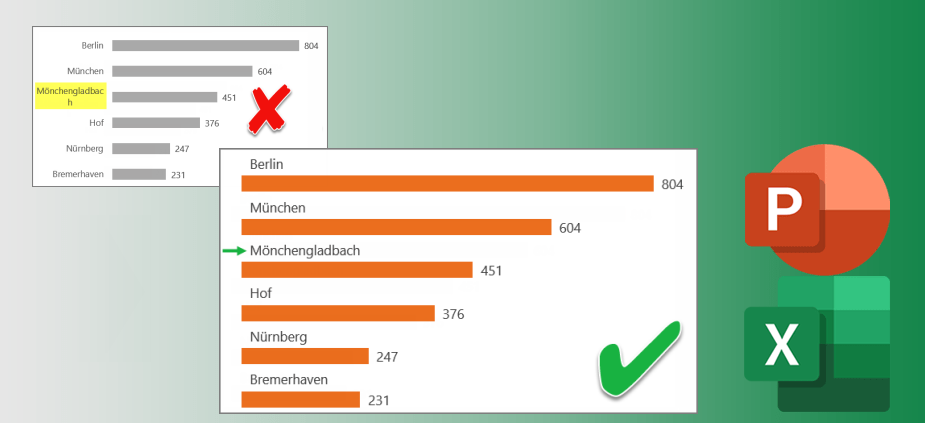
Ein Excel-Diagramm ist schnell erstellt. Es optisch ansprechend aufzubereiten, kostet dagegen oft Zeit und Mühe. Die hier vorgestellten Tipps zeigen, wie Sie mit wenig bekannten Voreinstellungen Zeit sparen und monotone Arbeitsschritte umgehen.
Management Summary
Als Mitglied erhalten Sie die wichtigsten Thesen des Beitrags zusammengefasst im Management Summary!
Für Excel und PowerPoint 4 Tipps, die Ihre Diagramme besser aussehen lassen
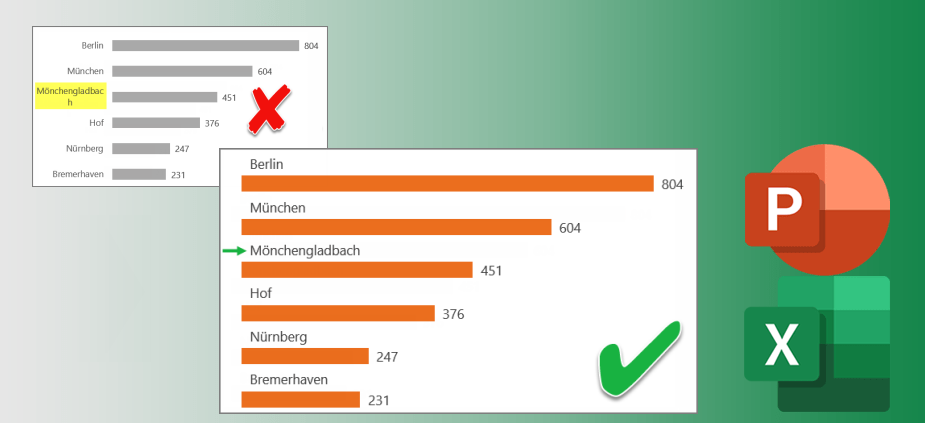
Ein Excel-Diagramm ist schnell erstellt. Es optisch ansprechend aufzubereiten, kostet dagegen oft Zeit und Mühe. Die hier vorgestellten Tipps zeigen, wie Sie mit wenig bekannten Voreinstellungen Zeit sparen und monotone Arbeitsschritte umgehen.
Management Summary
Als Mitglied erhalten Sie die wichtigsten Thesen des Beitrags zusammengefasst im Management Summary!
Das Erstellen eines Diagramms ist schnell erledigt. Doch anschließend wird oft zu viel Zeit und Mühe aufgewendet, um die Optik des Diagramms zu verbessern und Details anzupassen. Die hier vorgestellten Tipps zeigen, wie Sie mit wenig bekannten Voreinstellungen Zeit sparen und monotone Arbeitsschritte umgehen. Erfahren Sie, mit welchen Kniffen Sie die Beschriftung der Größenachse optimieren, wie Sie zu lange Einträge an der Rubrikenachse vermeiden und wie Sie in die Trickkiste der benutzerdefinierten Zahlenformate greifen, um Maßeinheiten und lange Werte in Diagrammen gut lesbar darzustellen.
Tipp 1: Zeitsparende Voreinstellungen nutzen
Wie viel Zeit verbringen Sie mit dem Verbessern der Optik von Diagrammen und der Suche nach den passenden Optionen? Wussten Sie, dass Sie diese Aufgabe rationell und gezielt erledigen können, indem Sie Layouts verwenden, die Excel bereithält? Mit einem solchen Layout lassen Sie ein Diagramm in nur fünf Sekunden nahezu perfekt aussehen. Den Befehl Schnelllayouts finden Sie links auf der Registerkarte Diagrammentwurf (früher Diagrammtools / Entwurf).

Mit der Wahl eines passenden Schnelllayouts können Sie einem Diagramm nicht nur informative Datenbeschriftungen hinzufügen, sondern zugleich überflüssige Elemente entfernen, wie im Beispiel in Bild 2 gezeigt. Das obere Säulendiagramm wurde markiert und erhielt über Diagrammentwurf / Schnelllayout das Layout 2, das folgende Aufgaben zugleich erledigt:
- Die vertikale Größenachse und die horizontalen Gitternetzlinien werden ausgeblendet.
- Jede Säule erhält stattdessen die passenden Datenbeschriftung.
- Der durch das Ausblenden der Größenachse gewonnene Platz wird verwendet, um die Säulen zu verbreitern.
Das Diagramm wird dadurch übersichtlicher und der Inhalt auf das Wesentliche reduziert. Da angezeigt wird, welchen Wert jede Säule repräsentiert, sind Größenachse und Gitternetzlinien überflüssig.
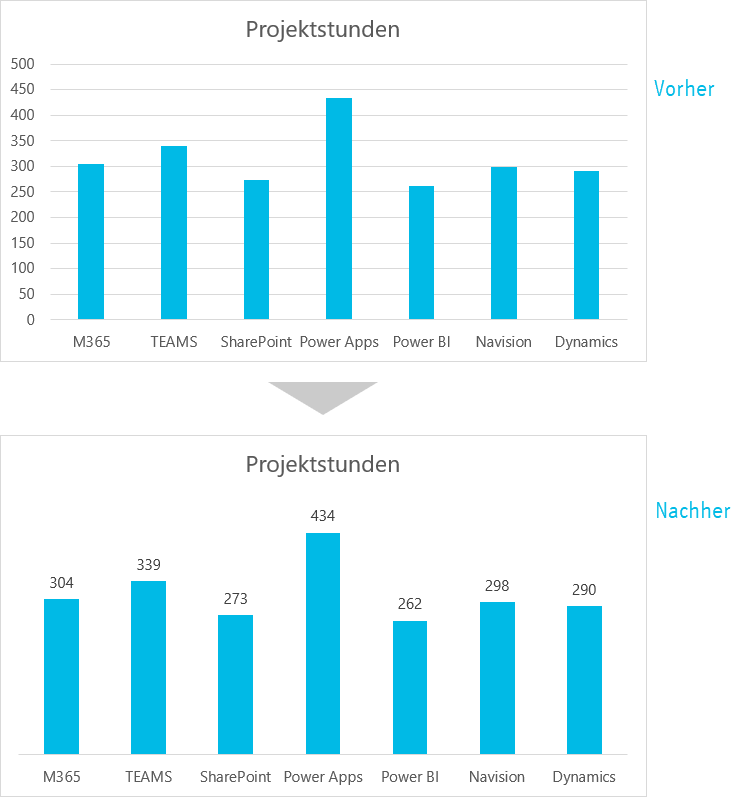
Anzahl und Varianten der angebotenen Schnelllayouts hängen vom gewählten Diagrammtyp ab. Zeigen Sie mit dem Mauszeiger auf ein Layout, erhalten Sie eine Live-Vorschau und können so die Wirkung einschätzen. Gute Ergebnisse erzielen Sie bei Säulen und Balken mit Layout 2, bei Kreisen mit Layout 1 und bei Linien mit Layout 3 (Bild 3).
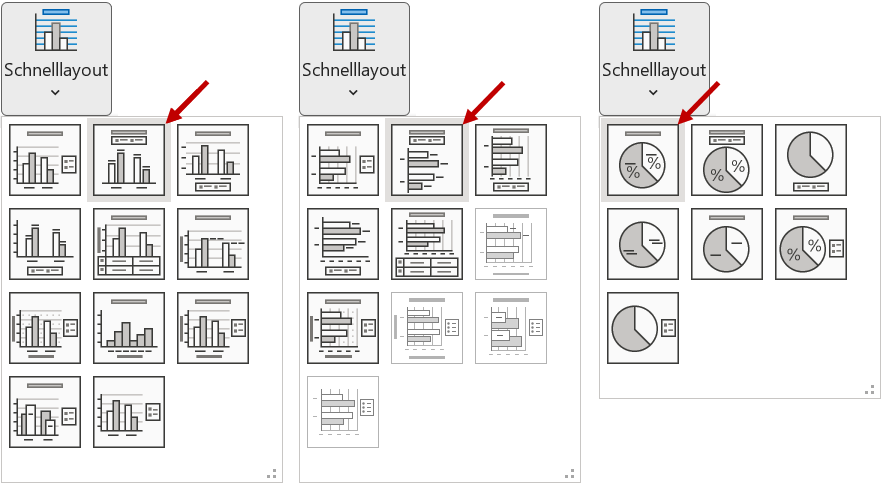
Tipp 2: Kurze Zahlen über Säulen anzeigen
Im Beispiel in Bild 2 sind die Zahlen recht kurz. Was aber, wenn die Werte im Hunderttausender- oder im Millionenbereich liegen? Dann sind die Datenbeschriftungen über den Säulen zu lang und werden unleserlich – wie in Bild 4 oben zu sehen. Sie haben zwei Stellschrauben, um das Problem zu lösen: die Säulen verbreitern und die Anzeige der Datenbeschriftungen kürzen.
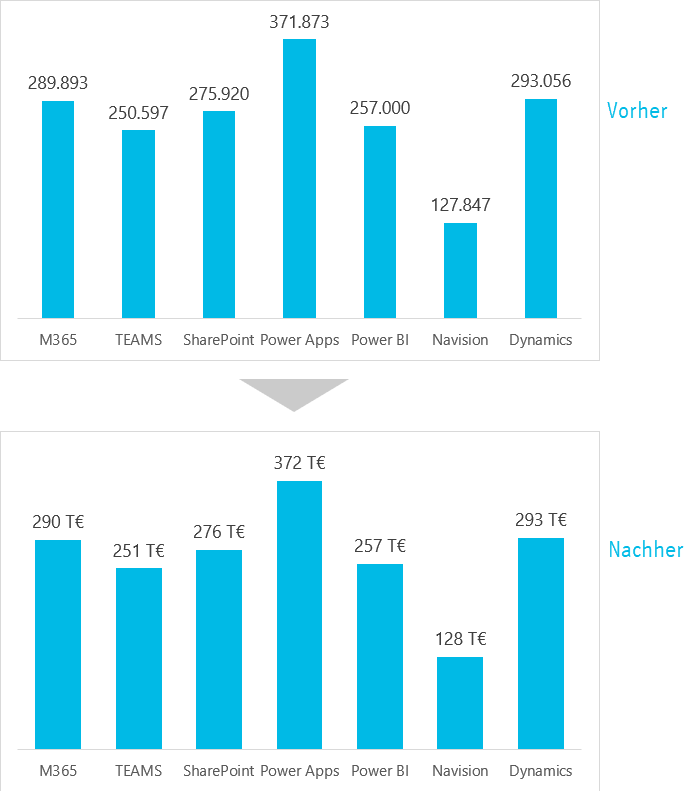
Passen Sie zunächst, wie in Bild 5 gezeigt, die Breite der Säulen an:
- Klicken Sie eine Säule an und blenden Sie mit Strg + 1 den Aufgabenbereich zum Formatieren ein.
- Wählen Sie dort die Rubrik Datenreihenoptionen (das kleine Symbol mit dem Säulendiagramm) [1].
- Reduzieren Sie den voreingestellten Wert bei Abstandsbreite von 150 auf beispielsweise 75 [2]. So werden die Säulen deutlich breiter und über ihnen ist mehr Platz für die Datenbeschriftungen.
Drehen Sie dann an der zweiten Stellschraube und kürzen Sie die Anzeige der Datenbeschriftungen:
- Klicken Sie auf eine der Datenbeschriftungen, um alle zu markieren.
- Der noch geöffnete Aufgabenbereich hat jetzt den Titel Datenbeschriftungen formatieren. Klicken Sie dort in der Rubrik Beschriftungsoptionen [3] unter Zahl den Eintrag Benutzerdefiniert [4] an.
- Geben Sie bei Formatcode [5] folgendes ein:
#.##0. "T€", wenn Sie nur die Tausender-Stellen anzeigen lassen möchten oder #.##0,0. "T€", wenn zusätzlich eine Nachkomma-Stelle angezeigt werden soll. Im ersten Fall erscheint der Wert 121.328 als "121 T€", im zweiten als "121,3 T€".
Zur Erläuterung: Jeder Punkt hinter der letzten 0 kürzt die Anzeige der Zahlen um jeweils drei Stellen. Verwenden Sie also #.##0,00.. "Mio. €", wenn 1.422.783 als 1,42 Mio. € angezeigt werden soll oder #.##0... "Mrd. €", wenn statt 88.249.874.350 nur als 88 Mrd. € erscheinen sollen.
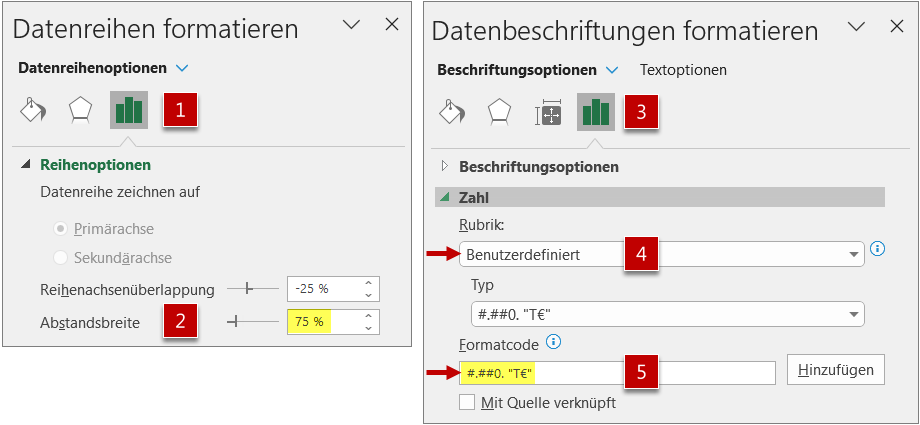
Tipp 3: Werte plus Maßeinheit platzsparend an der Größenachse anordnen
Sofort weiterlesen und testen
Erster Monat kostenlos,
dann 24,95 € pro Monat
-
Know-how von über 1.000 Profis
-
Methoden für alle Aufgaben
-
Websessions mit Top-Expert:innen