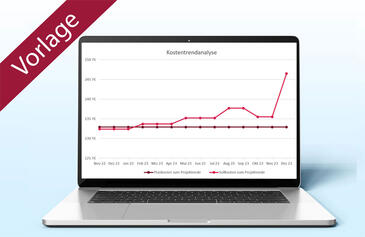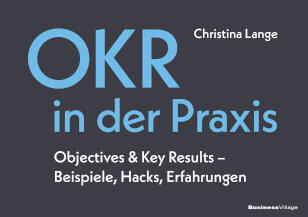Ablaufplanung übersichtlich visualisieren Excel – dynamische Projektübersicht mit Gantt-Diagrammen erstellen

Streichholzgroße Datenbalken, kaum lesbare Beschriftungen – Projekte mit vielen Arbeitspaketen werden in der Gantt-Darstellung schnell unübersichtlich. Das Auftrennen in Teildiagramme schafft Abhilfe und ist mit der dynamischen Arrayfunktionen FILTER schnell umgesetzt.
Management Summary
Als Mitglied erhalten Sie die wichtigsten Thesen des Beitrags zusammengefasst im Management Summary!
Ablaufplanung übersichtlich visualisieren Excel – dynamische Projektübersicht mit Gantt-Diagrammen erstellen

Streichholzgroße Datenbalken, kaum lesbare Beschriftungen – Projekte mit vielen Arbeitspaketen werden in der Gantt-Darstellung schnell unübersichtlich. Das Auftrennen in Teildiagramme schafft Abhilfe und ist mit der dynamischen Arrayfunktionen FILTER schnell umgesetzt.
Management Summary
Als Mitglied erhalten Sie die wichtigsten Thesen des Beitrags zusammengefasst im Management Summary!
Wer den Ablauf eines Projekts mit Hilfe eines Gantt-Diagramms visualisieren möchte, benötigt dazu nicht unbedingt eine spezielle Projektmanagement-Software. In vielen Fällen reicht Excel dazu bereits aus (siehe "Mit Gantt-Diagrammen Zeitplanung und Projektfortschritt visualisieren"). Sollen allerdings in der Gantt-Darstellung mehrere Phasen und eine größere Anzahl an Arbeitspaketen berücksichtigt werden, wird das Diagramm durch die vielen Details schnell unübersichtlich. Die Datenbalken schrumpfen auf Streichholzgröße und Datenbeschriftungen sind dann kaum noch lesbar. Ohne Detailangaben verliert die Gantt-Übersicht jedoch an Aussagekraft. Bild 1 zeigt ein Beispiel dafür.
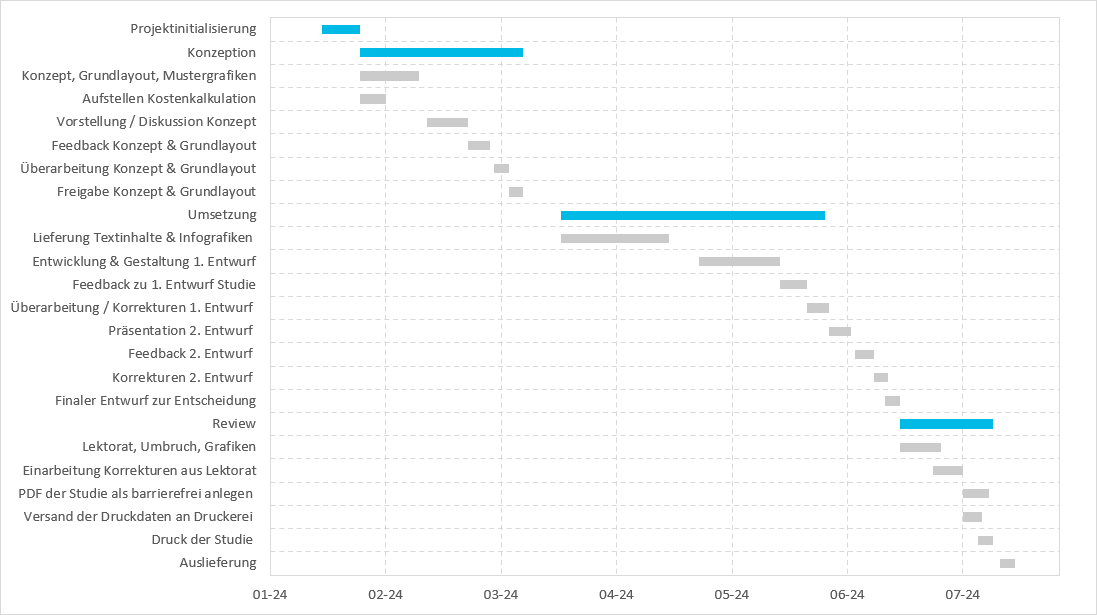
Um auch bei größeren Projekten die Übersichtlichkeit zu bewahren und dennoch alle Details abzubilden, eignet sich die hier vorgestellte Lösung:
- Die Daten für Phasen und Arbeitspakete werden dabei zentral in einer Tabelle erfasst.
- Zur Visualisierung werden diese nicht gemeinsam in einem Diagramm dargestellt, sondern mithilfe der Arrayfunktion FILTER dynamisch auf mehrere Arbeitsblätter und Teildiagramme aufgeteilt
- Ein erstes Gantt-Diagramm liefert einen Überblick über den Projektablauf und bildet nur Beginn, Ende und Dauer der Phasen des Projekts ab. Arbeitspakete werden in dieser Darstellung nicht berücksichtigt (Bild 2).
- Je ein weiteres Gantt-Diagramm pro Projektphase liefert Details zu den Arbeitspaketen der jeweiligen Phase und zeigt deren Beginn, Ende und Dauer an (Bild 3).
Durch die phasenweise Darstellung lassen sich auch größere Projekte detailliert abbilden und Sie können so interne und externe Projektbeteiligte schnell über die Projektabläufe informieren, z.B. Arbeitspaketverantwortliche, Kunden oder Lieferanten.
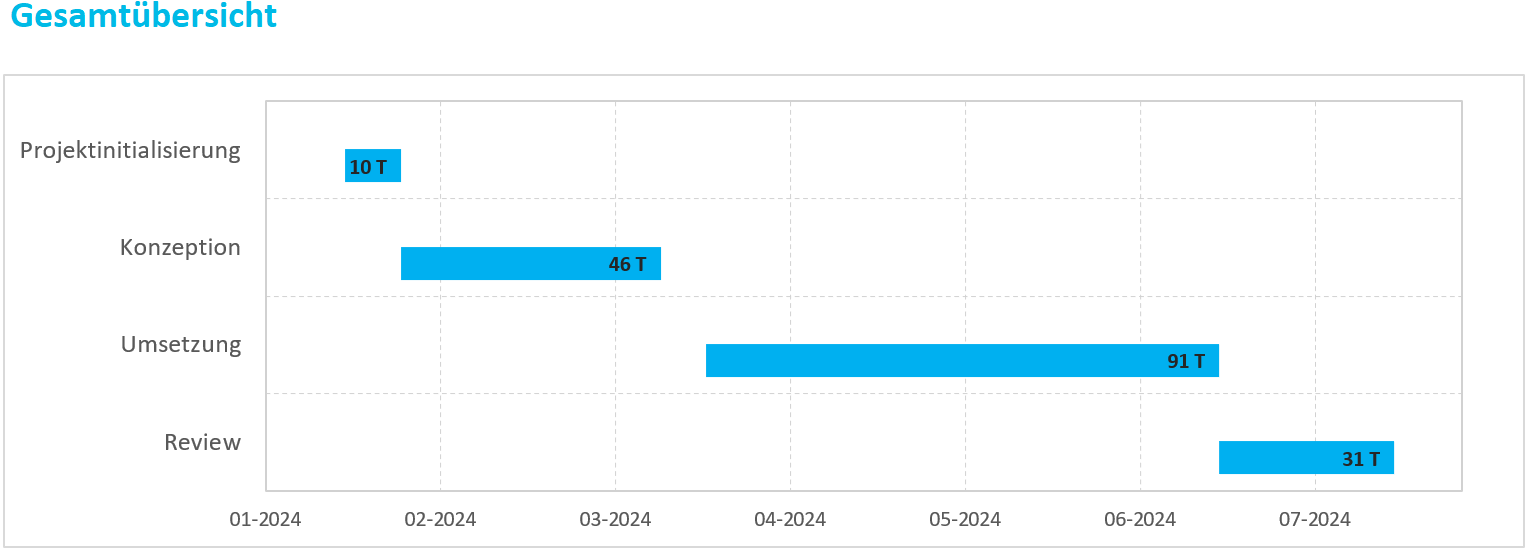
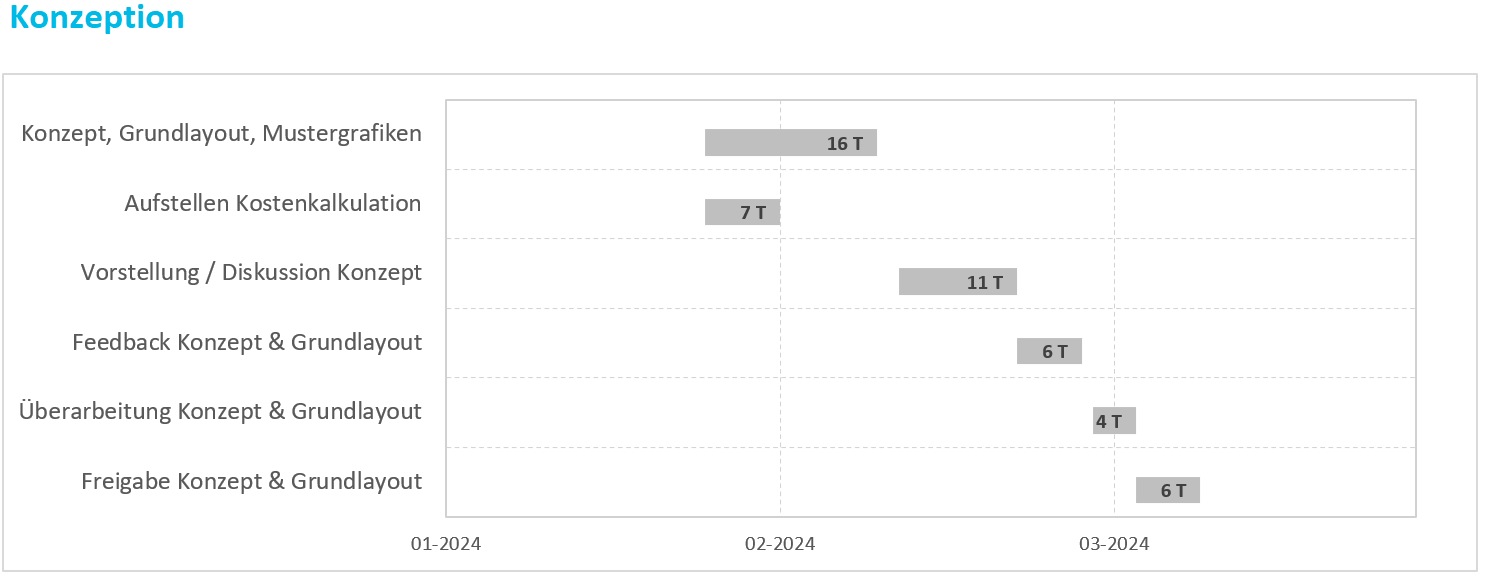
Schnelle Umsetzung mit dynamischen Arrayfunktionen
Klingt kompliziert und nach viel Arbeit? Ist es nicht! Durch den Einsatz der dynamischen Arrayfunktion FILTER lässt sich das alles mit erstaunlich wenig Aufwand umsetzen. Zudem können Sie aus der einmal erstellten Lösung mittels Diagrammvorlage einen Prototyp erstellen und beim nächsten Projekt wiederverwenden. Allein diese Zeitersparnis lohnt den einmaligen Aufwand zum Aufbau der Lösung.
Voraussetzung, um die hier gezeigte Lösung aufzubauen, ist Excel 365. In früheren Excel-Versionen sind die dafür benötigten dynamischen Arrayfunktionen noch nicht integriert.
Die Lösung in 3 Schritten aufbauen
Dieser zweiteilige Beitrag zeigt, wie Sie die Lösung in drei Schritten aufbauen (Bild 4):
- Daten vorbereiten (Teil 1 des Beitrags): Aus den Daten des Gesamtprojekts stellen Sie mithilfe der dynamischen Arrayfunktion FILTER die Daten für die einzelnen Gantt-Diagramme passgerecht in eigenen Tabellenblättern zur Verfügung – d.h. die Daten für die Gesamtübersicht sowie die Daten zu den einzelnen Phasen. Neben FILTER spielen noch die neuen Arrayfunktionen SPALTENWAHL und WEGLASSEN eine Rolle.
- Vorlage für Gantt-Diagramm erstellen (Teil 2 des Beitrags): Aus den Daten der Gesamtübersicht erstellen Sie exemplarisch ein Gantt-Diagramm, bei dem Optik und Formatierungen wie gewünscht eingestellt sind. Dieses legen Sie als Diagrammvorlage ab, die Sie mit wenigen Mausklicks auch für andere Projekte wiederverwenden können.
- Mithilfe der Vorlage Gantt-Diagramme für alle Detailblätter anlegen (Teil 2 des Beitrags): Mithilfe der Diagrammvorlage erstellen Sie in den bereits angelegten Tabellenblättern (Schritt 1) die Detaildiagramme zu den jeweiligen Phasen.
Außerdem erfahren Sie in Teil 2 des Beitrags:
- Wie Sie ein interaktives Inhaltsverzeichnis anlegen, um bequem zwischen den einzelnen Tabellenblättern navigieren zu können. Denn was nützt es, wenn die Daten zum Projektablauf zwar auf mehrere Arbeitsblätter verteilt sind, aber die beteiligten Personen die gesuchten Informationen nicht sofort finden?
- Wie Sie aus den Projektdaten mithilfe einer Pivot-Auswertung Informationen zur zeitlichen Auslastung aller Beteiligten ermitteln.
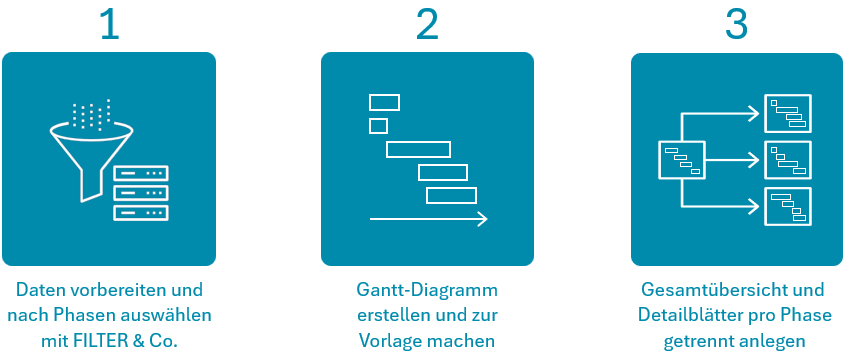
Sofort weiterlesen und testen
Erster Monat kostenlos,
dann 24,95 € pro Monat
-
Know-how von über 1.000 Profis
-
Methoden für alle Aufgaben
-
Websessions mit Top-Expert:innen