
Ressourcenplanung leicht gemacht – der Teamplaner in Microsoft Project 2013
Mit dem "Teamplaner" in Microsoft Project sehen die Anwender auf einen Blick, wo ihr Team im Projektzeitplan steht und wo Engpässe vorhanden sind. In der Version "2013 Professional" wurde der Teamplaner weiter verfeinert, was eine effiziente Ressourcenplanung ermöglicht. Kathryn Dixon zeigt in diesem Tipp, wie Sie den Teamplaner einsetzen und an Ihre individuellen Belange anpassen können.
Ressourcenplanung leicht gemacht – der Teamplaner in Microsoft Project 2013
Mit dem "Teamplaner" in Microsoft Project sehen die Anwender auf einen Blick, wo ihr Team im Projektzeitplan steht und wo Engpässe vorhanden sind. In der Version "2013 Professional" wurde der Teamplaner weiter verfeinert, was eine effiziente Ressourcenplanung ermöglicht. Kathryn Dixon zeigt in diesem Tipp, wie Sie den Teamplaner einsetzen und an Ihre individuellen Belange anpassen können.
Für die Ressourcenplanung verwenden die Anwender von Microsoft Project in der Regel die Ansicht "Balkendiagramm (Gantt)" in Kombination mit dem Dialogfenster "Ressourcen zuweisen" bzw. mit der Detailansicht "Vorgang: Maske". Seit einer kleinen, aber feinen Verbesserung in der Version Microsoft Project 2013 bietet der "Teamplaner" Project-Neulingen wie auch fortgeschrittenen Nutzern eine wertvolle Alternative für die Ressourcenplanung und den Ressourcenabgleich.
Mit dem Teamplaner sehen Sie auf einen Blick, wo Ihr Team im Projektzeitplan steht und wo Einsatzprobleme vorhanden sind. Dieser Tipp zeigt Ihnen, wie Sie mit dem Teamplaner arbeiten und diesen mit einigen wenigen Einstellungen an Ihre individuellen Belange anpassen können.
Wichtig: Der Teamplaner gehört nicht zum Lieferumfang von Microsoft Project Standard, sondern ist nur in der Professional-Version enthalten.
Den Teamplaner in Microsoft Project aufrufen
Am einfachsten rufen Sie den Teamplaner über die Registerkarte "Ressource" in der Gruppe "Ansicht" auf. Alternativ können Sie auch per Schnellzugriff das Symbol "Teamplaner" unten rechts in der Statusleiste anklicken (Bild 1).
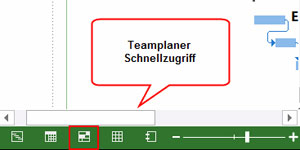
Bild 1: Den Teamplaner über den Schnellzugriff aufrufen.
Welche Projektinformationen bietet der Teamplaner?
In der linken Spalte sehen Sie alle Ressourcen des Typs "Arbeit", die in der Ansicht "Ressource: Tabelle" Ihres Projekts aufgelistet sind. Auch Ressourcen ohne Vorgangszuordnung werden hier angezeigt. Manuell geplante Vorgänge mit nur einer Terminplanungseinstellung (also z.B. nur mit der Angabe der Dauer, aber ohne Anfangs- und Endtermin), werden in der Spalte "Nicht geplante Vorgänge" erfasst.
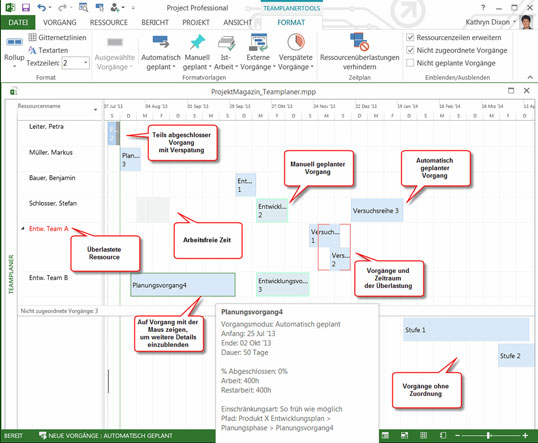
Bild 2: Der Teamplaner im Überblick.
Bild vergrößern
In der Zeitleiste sehen Sie die einzelnen Vorgänge, denen die jeweiligen Ressourcen bereits zugeordnet sind. Wenn Sie die Maus über einen Vorgang bewegen, erhalten Sie weitere Vorgangsdetails wie z.B. Vorgangsmodus, Anfang, Ende, % Abgeschlossen, Pfad usw. Arbeitsfreie Zeiten aus den Ressourcenkalendern, wie z.B. Wochenenden und Feiertage, werden in Grau angezeigt.
Farben dienen der Orientierung
Der Teamplaner stellt die Vorgänge in verschiedenen Farben dar, um dem Anwender die Orientierung zu erleichtern (s. auch Bild 2). So werden manuell geplante Vorgänge hellgrün angezeigt, während automatisch geplante Vorgänge, die noch keinen Fortschritt haben, hellblau zu sehen sind. Ist-Arbeit sehen Sie in dunkelblauer Farbe und verspätete Vorgänge in Dunkelgrau. Hinweis: Verspätete Vorgänge im Sinne von Microsoft Project sind Vorgänge, die für den Zeitraum vor dem Statusdatum bzw. dem aktuellen Datum geplant, aber nicht abgeschlossen wurden.
Ressourcen zuweisen und Überlastungen erkennen
In der unteren Hälfte des Teamplaners sehen Sie den Bereich "Nicht zugeordnete Vorgänge". Hier können Sie schnell erkennen, ob Sie Vorgänge bei der Ressourcenzuordnung eventuell übersehen haben; falls ja, nehmen Sie eine Zuordnung hier direkt vor (siehe Ressourcenzuordnung unten).
Sofort weiterlesen und testen
Erster Monat kostenlos,
dann 24,95 € pro Monat
-
Know-how von über 1.000 Profis
-
Methoden für alle Aufgaben
-
Websessions mit Top-Expert:innen



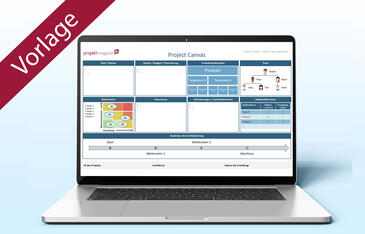
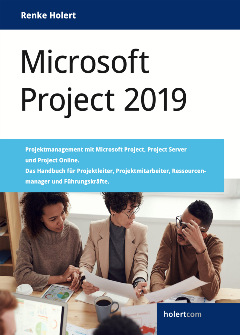
Hallo, ich fand (bisher)…
28.07.2023
Hallo,
ich fand (bisher) kein Weg die Daten (Ressourcen/Vorgänge) so wie die im Ansicht des Teamplaners formatiert sind, nach Excel zu exportieren.
Haben Sie da ein Vorschlag?
Mein Vorhaben ist, die Daten nach Excel zu exportieren um die Auslastung der Ressourcen zu diskutieren.
Gruß