projektmagazin 1 Monat kostenlos testen!
Das projektmagazin - unverzichtbares Nachschlagewerk und Inspirationsquelle für alle, die in Projekten arbeiten.
Zeitdruck ist nahezu ein Naturgesetz, wenn es darum geht, eine Projektpräsentation zu erstellen. Da nimmt es nicht Wunder, dass so manches Excel-Diagramm mit kühnem Schwung in PowerPoint landet, teilweise sogar als Verknüpfung, um stets den aktuellen Stand zeigen zu können. Noch ein wenig auf der Folie zurechtrücken, die Größe anpassen - und fertig. Allerdings ist das optische Ergebnis eher bescheiden: Die Excel-Farben stimmen mit denen von PowerPoint meist nicht überein, Diagramme werden beim Bearbeiten verzogen oder verhalten sich anderweitig widerspenstig. Das Ergebnis könnte dann z.B. so aussehen, wie in Bild 1 gezeigt.

Bild 1: So bunt und uneinheitlich kann es aussehen, wenn Excel-Diagramme nach PowerPoint kopiert werden.
Kaum langsamer, doch mit erheblich besserem Resultat kommen Sie mit der hier vorgestellten Methode zum Ziel:
Das genaue Vorgehen soll anhand eines Beispiels erläutert werden. Dabei geht es darum, drei Kreisdiagramme in PowerPoint anzulegen, die ihre Daten aus Excel erhalten.
Bis zur Version 2003 von PowerPoint ist für das Anlegen von Diagrammen das Zusatzprogramm Microsoft Graph zuständig. Es verfügt über die gleichen Funktionen wie das Diagramm-Modul in Excel und wird ebenso bedient. Grund genug, es einmal mit einem Diagramm in PowerPoint zu probieren.
Um drei Kreisdiagramme mit einheitlichem Erscheinungsbild anzulegen, die auf vorhandenen Daten in Excel basieren, gehen Sie wie folgt vor:
Bild 2: Das Symbol "Diagramm einfügen"
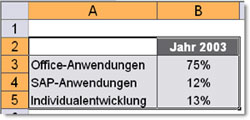
Bild 3: Die Excel-Daten, die mit dem ersten Diagramm verknüpft werden sollen.

Bild 4: Warnhinweis beim Einfügen der Excel-Daten aus der Zwischenablage.
Testen Sie nun gleich, ob die eben erstellte Verknüpfung funktioniert. Geben Sie in Excel neue Daten ein und überzeugen Sie sich davon, dass sich das Diagramm in PowerPoint entsprechend anpasst.