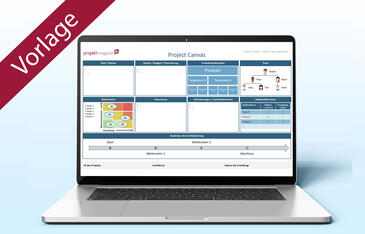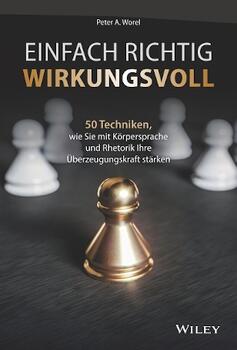Mit individuell gestaltetem Dashboard als Steuerzentrale PowerPoint – mit dem Zoom-Effekt interaktiv präsentieren

Superspannend oder gähnend langweilig? Damit das Publikum bei einer Präsentation aufmerksam bleibt, sollte sie interaktiv sein. Die Zoom-Funktion kombiniert mit einem gut gestalteten Dashboard bietet in PowerPoint die passenden Möglichkeiten.
Management Summary
Als Mitglied erhalten Sie die wichtigsten Thesen des Beitrags zusammengefasst im Management Summary!
Mit individuell gestaltetem Dashboard als Steuerzentrale PowerPoint – mit dem Zoom-Effekt interaktiv präsentieren

Superspannend oder gähnend langweilig? Damit das Publikum bei einer Präsentation aufmerksam bleibt, sollte sie interaktiv sein. Die Zoom-Funktion kombiniert mit einem gut gestalteten Dashboard bietet in PowerPoint die passenden Möglichkeiten.
Management Summary
Als Mitglied erhalten Sie die wichtigsten Thesen des Beitrags zusammengefasst im Management Summary!
Wer regelmäßig Präsentationen hält, weiß, wie herausfordernd es sein kann, die Aufmerksamkeit des Publikums zu gewinnen und zu halten. Hilfreich ist dabei der Dialog mit dem Publikum im Rahmen einer interaktiven Präsentation. Bei dieser passen Sie die Abfolge Ihrer Folien wie in einem Gespräch flexibel an. So können Sie jederzeit mühelos zu den Inhalten wechseln, die für das Publikum gerade interessant oder wichtig sind.
Als Startpunkt für eine solche interaktive Präsentation kann ein Dashboard wie in Bild 1 dienen. Es besteht aus verschiedenen Kacheln, die jeweils ein Teilthema darstellen. Durch einen Klick auf eine der Kacheln können Sie so nach Belieben in die zugehörigen, mit der Kachel verlinkten Inhalte hinein- und wieder herauszoomen. Für diesen Zoomeffekt verwendet PowerPoint-Animationen und Kamerafahrten, wie sie auch von der Präsentationssoftware Prezi bekannt sind.
Ein entsprechendes Dashboard lässt sich mit wenig Aufwand mit der in PowerPoint integrierten Funktion Folienzoom aufbauen (ab PowerPoint 2016 oder PowerPoint 365). Erfahren Sie, wie Sie dazu vorgehen und mit welchem Trick Sie ein frei gestaltetes, optisch ansprechendes und interaktives Dashboard erstellen, wie in Bild 1 gezeigt.
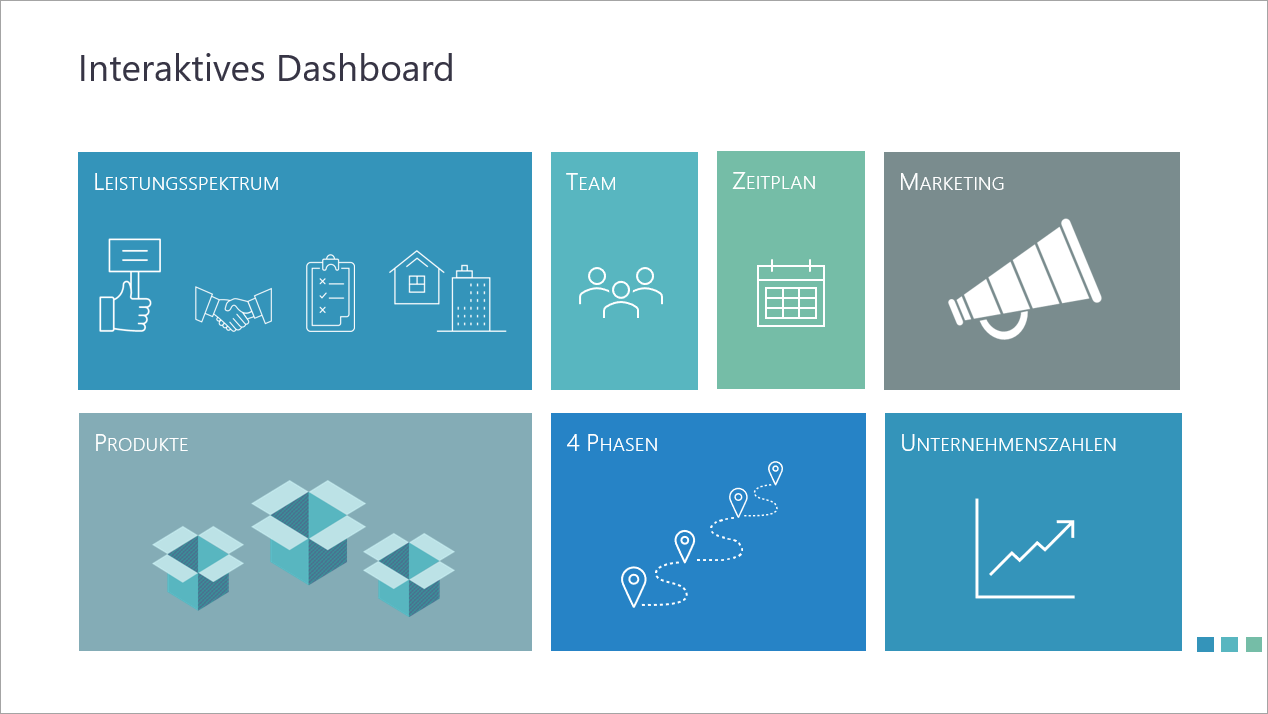
Das interaktive Dashboard aufbauen
Ausgangspunkt für das Beispiel ist eine Präsentation mit insgesamt sieben animierten Folien zu den Themenbereichen "Leistungsspektrum", "Team", "Zeitplan", "Phasen" usw. (Bild 2). Diese Folien sollen nicht linear nacheinander gezeigt werden, sondern – je nach Bedarf – flexibel von einer Startfolie aus angesteuert werden können.
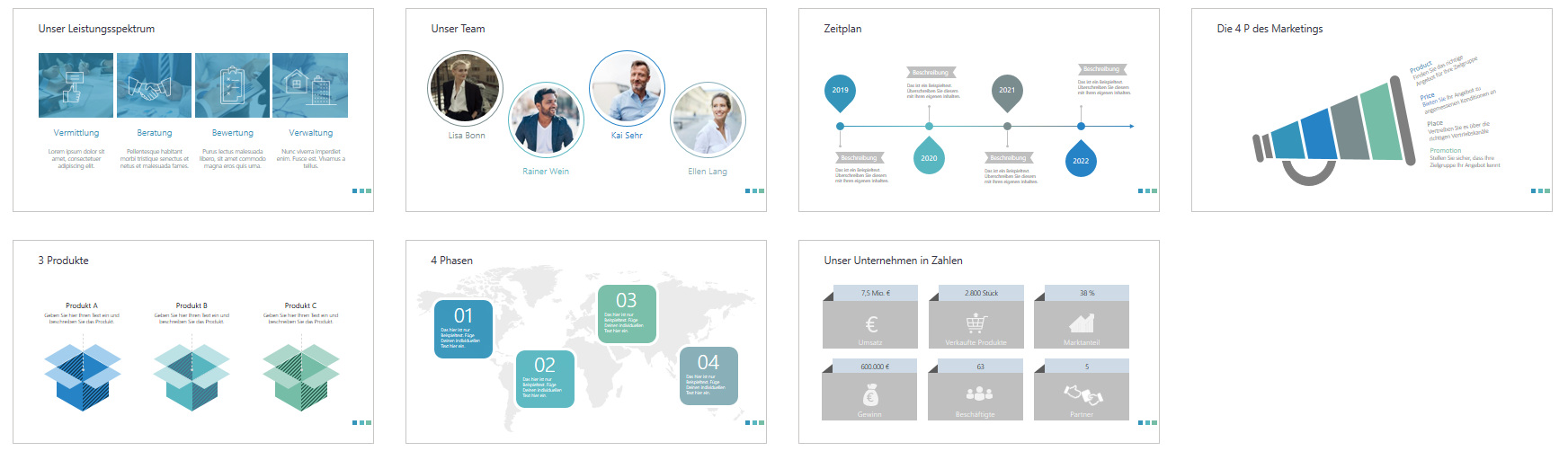
Als Startfolie benötigen Sie demzufolge eine Folie mit insgesamt sieben Sprungmarken zu den einzelnen Folien. Der in Bild 1 gezeigte Kachellook ist eine bewährte Möglichkeit, um eine klar strukturierte Folie mit passenden Visualisierungen (Piktogramme oder Bilder) in kurzer Zeit aufzubauen.
Vorteile des Kachellooks
- Die Elemente des Rasterdesigns sind schnell erstellt. Durch die Möglichkeit, die Größe zu variieren, bieten sie zudem ein hohes Maß an Flexibilität.
- Die Rechtecke lassen sich mit diversen grafischen Elementen kombinieren (Piktogramme, Bilder, Diagramme, Zahlen) und sind so ideal zum Erstellen von Schaubildern.
- Die Symmetrie dieser klaren und schlichten Struktur nimmt das Publikum als aufgeräumt und ästhetisch wahr.
- Zur visuellen Auflockerung können einzelne Kacheln frei bleiben. Der so entstandene Weißraum verstärkt die Wirkung der anderen Kacheln.
- Das den Kacheln zugrunde liegende Rastersystem gehört zu den Grundprinzipien guter Gestaltung. Wer ein Schaubild designt, beginnt in der Regel damit, ein Rastersystem festzulegen.
Sollten Sie keine Zeit finden, sich eine Übersichtsfolie im Kachellook zu erstellen, finden Sie in der Beispieldatei mehrere Kopiervorlagen, die Sie schnell an Ihre Bedürfnisse anpassen können (Bild 3).
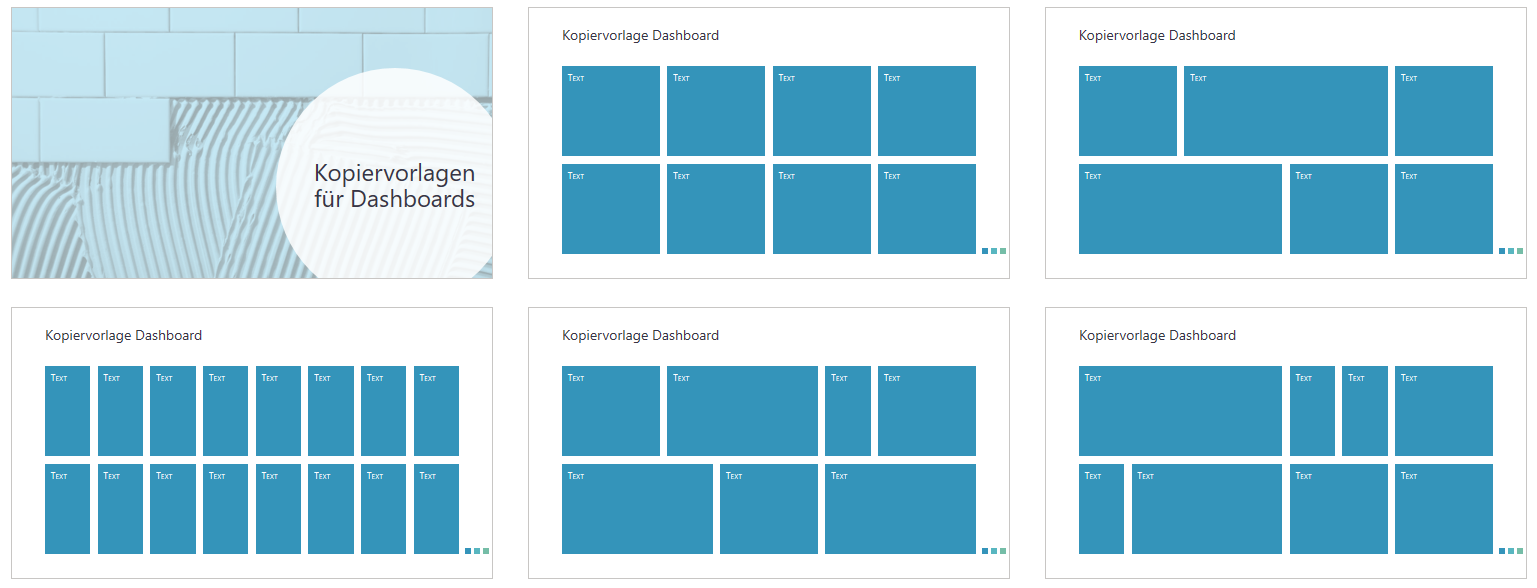
Kachelfolien mit Farbe und Piktogrammen aufpeppen
- Im nächsten Schritt weisen Sie den Rechtecken des Dashboards Farben aus dem Corporate Design Ihres Unternehmens zu.
- Ergänzen Sie bei jeder Kachel das jeweilige Teilthema in einer geeigneten Schrift
- Suchen Sie sich für Ihre Inhalte passende Visualisierungen in Form von Piktogrammen (Bild 4)
PowerPoint stellt eine Vielzahl an Piktogrammen kostenlos zur Verfügung. Sie können diese über die Befehlsfolge Einfügen / Piktogramme einfügen.
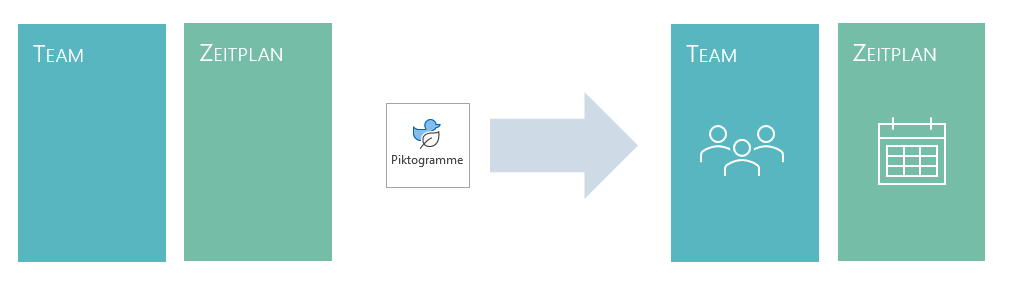
Den Kacheln Interaktion hinzufügen
Nun erfolgt der entscheidende Schritt: Mittels Folienzoom machen Sie die einzelnen Kacheln zu interaktiven Sprungmarken zu den entsprechenden Detailfolien. Startpunkt ist die eben erstellte Dashboard-Folie im Kachellook. Gehen Sie dazu wie folgt vor:
…Sofort weiterlesen und testen
Erster Monat kostenlos,
dann 24,95 € pro Monat
-
Know-how von über 1.000 Profis
-
Methoden für alle Aufgaben
-
Websessions mit Top-Expert:innen