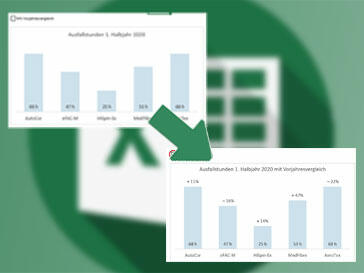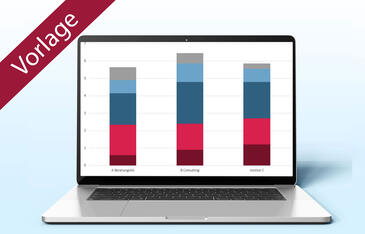Per Dropdown nur bestimmte Linien zeigen Excel – interaktive Datenauswahl für Liniendiagramme

Liniendiagramme eignen sich ausgezeichnet, um Projektdaten über einen längeren Zeitverlauf darzustellen. Bei zu vielen Linien leidet jedoch die Übersicht. Wie Sie einen Fokus setzen, indem Sie nur eine oder zwei Linien einblenden, zeigt der Artikel.
Management Summary
Als Mitglied erhalten Sie die wichtigsten Thesen des Beitrags zusammengefasst im Management Summary!
Per Dropdown nur bestimmte Linien zeigen Excel – interaktive Datenauswahl für Liniendiagramme

Liniendiagramme eignen sich ausgezeichnet, um Projektdaten über einen längeren Zeitverlauf darzustellen. Bei zu vielen Linien leidet jedoch die Übersicht. Wie Sie einen Fokus setzen, indem Sie nur eine oder zwei Linien einblenden, zeigt der Artikel.
Management Summary
Als Mitglied erhalten Sie die wichtigsten Thesen des Beitrags zusammengefasst im Management Summary!
Wer Projektdaten über einen längeren Zeitraum darstellen und vergleichen möchte, verwendet dazu oft ein Liniendiagramm. Das Anlegen des Diagramms in Excel ist schnell erledigt, und solange es sich dabei um Daten aus nur einem oder zwei Projekten handelt, ist auch die Darstellung übersichtlich. Das ändert sich jedoch, wenn es um den Vergleich von mehreren Projekten geht. Das Diagramm wird schnell unübersichtlich – besonders, wenn Linien dicht beieinander liegen oder sich überschneiden. Aussagen zum Verlauf einzelner Datenreihen zu treffen oder gar Vergleiche anzustellen ist dann oft schwer.
Für solche Fälle lohnt es sich, das Diagramm mit einer interaktiven Auswahl auszustatten, die es ermöglicht, selektiv nur die Daten von einem oder zwei Projekten zu wählen, um den Fokus auf maximal zwei Linien zu legen. Wichtige Ergänzung ist dabei der Diagrammtitel, der dynamisch das oder die jeweils ausgewählten Projekte anzeigt.
Beispiel – Fokus setzen per Dropdown
Das Beispiel in Bild 1 zeigt links oben eine Datentabelle mit Angaben zu den Projektstunden für vier Projekte. Rechts oben ist das daraus resultierende Liniendiagramm zu sehen, darunter ein Diagramm, bei dem nur ein ausgewähltes Projekt in den Fokus gerückt ist. Die Auswahl erfolgt interaktiv per Mausklick auf das farbig unterlegte Dropdown weiter links. Bei Bedarf lässt sich die interaktive Auswahl auch auf zwei Projekte erweitern.
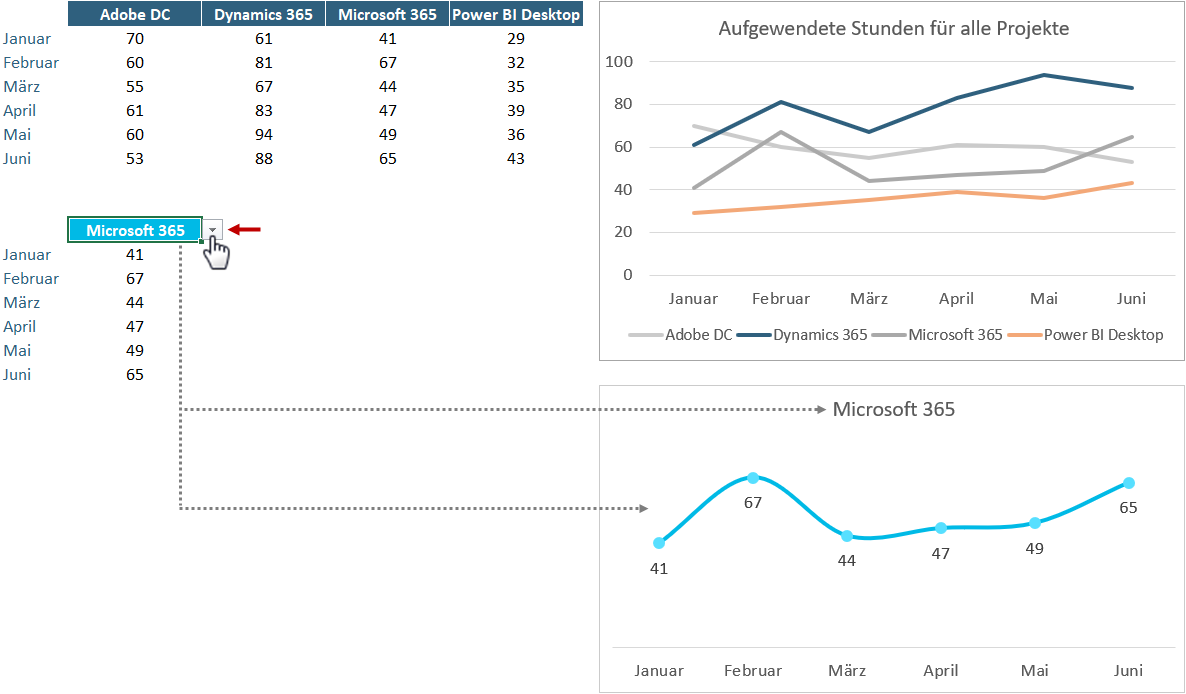
Die Stundenaufwände in den einzelnen Projekten lassen sich im oberen Diagramm zwar schnell vergleichen und die Schwankungen bei den aufgewendeten Stunden sind gut erkennbar. Es erfordert dennoch eine gewisse Konzentration, die Linie für ein einzelnes Projekt zu identifizieren und anschließend zu verfolgen (Bild 1, oben). Wesentlich einfacher gelingt das, wenn der Fokus auf ein einzelnes Projekt gelegt wird, wie im rechts unten abgebildeten Diagramm (Bild 1, unten).
Das Diagramm mit allen Linien aufbauen
Das Liniendiagramm mit den Daten zu allen Projekten erstellen Sie fix über den Befehl Schnellanalyse:
- Markieren Sie die Datentabelle – hier ist es der Zellbereich B2 bis F8 (Bild 2 [1]).
- An der rechten unteren Ecke erscheint das Symbol Schnellanalyse (Bild 2 [2]).
- Klicken Sie diese Symbol an und in der folgenden Auswahl auf die Rubrik Diagramme (Bild 2 [3]).
- Wählen Sie in der daraufhin gezeigten Rubrik Diagramme die Variante Linie (Bild 2 [4]). Excel fügt daraufhin im selben Arbeitsblatt ein Liniendiagramm ein.
- Geben Sie abschließend oben in das Feld Diagrammtitel eine Bezeichnung ein, die den Inhalt des Diagramms gut beschreibt. Hier im Beispiel passt "Aufgewendete Stunden für alle Projekte".
Mithilfe der Schnellanalyse erledigen Sie typische Aufgaben in Excel – beispielsweise das Anlegen von Diagrammen – deutlich rationeller, da Sie nicht erst mühsam im Menüband zur passenden Registerkarte wechseln müssen, um dort den entsprechenden Befehl zu suchen.
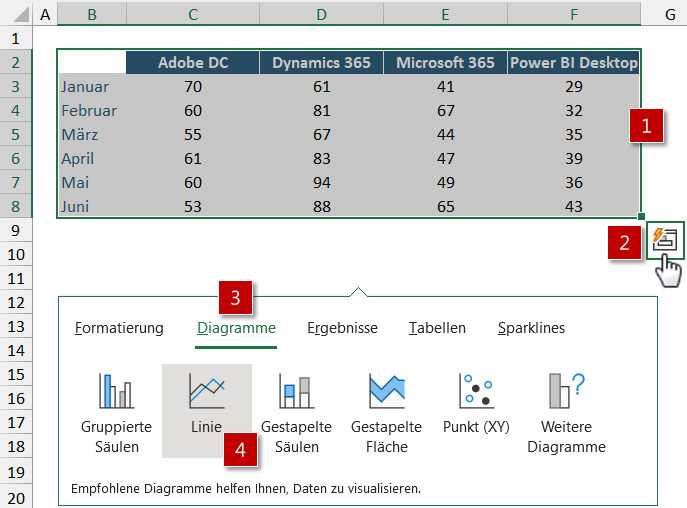
Das Diagramm mit nur einer Linie erstellen
Damit das zweite Diagramm nur die Linie des zuvor ausgewählten Projekts anzeigt, muss die Datentabelle entsprechend vorbereitet werden.
Die Datentabelle mithilfe der WVERWEIS-Funktion aufbauen
Nach der Auswahl des gewünschten Projekts über Zelle C11 (Bild 3) sollen in den Zellen darunter automatisch die Daten dieses Projekts ausgegeben werden. Aus ihnen wird das Diagramm mit einer Linie erstellt.
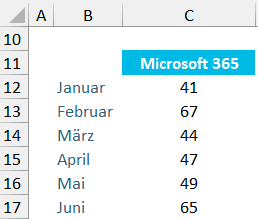
Um in den Zellen C12 bis C17 die passenden Werte aus der Datentabelle für alle Projekte wiederzugeben, verwenden Sie die Funktion WVERWEIS. So gehen Sie vor:
- Markieren Sie Zelle C12 und geben Sie ein =WVERWEIS(.
- Klicken Sie auf Zelle C11 – hier steht das Suchkriterium – und wandeln Sie den Zellbezug C11 durch Betätigen der Taste F4 in den absoluten Bezug $C$11 um.
- Tippen Sie ein Semikolon ein, um das zweite Argument (Matrix) der Funktion WVERWEIS zu ergänzen. Markieren Sie dazu den Bereich C2 bis F8 der Datentabelle für alle Projekte. Wandeln Sie auch diesen Bereich mit F4 in einen absoluten Bezug um: $C$2:$F$8.
- Nach einem weiteren Semikolon geben Sie für das Argument Zeilenindex eine 2 ein, denn in der zweiten Zeile der Matrix steht der Wert für Januar.
- Es folgt erneut ein Semikolon, bevor Sie als viertes Argument FALSCH eingeben.
- Beenden Sie die Formeleingabe mit einer schließenden Klammer. Bild 4 zeigt die fertige Formel.

Sofort weiterlesen und testen
Erster Monat kostenlos,
dann 24,95 € pro Monat
-
Know-how von über 1.000 Profis
-
Methoden für alle Aufgaben
-
Websessions mit Top-Expert:innen