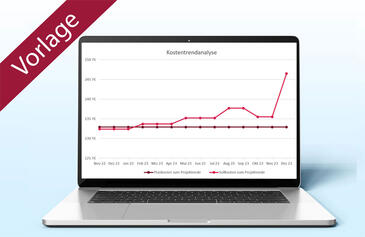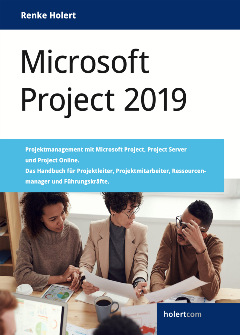Aussagekräftige Übersicht Reisekosten in Microsoft Project bequem planen und steuern
Neben Kosten für Arbeit und Material fallen in Projekten meist auch Reisekosten an. Diese kann Microsoft Project mit Hilfe der Ressourcenart "Kosten" verwalten. Um damit effizient zu arbeiten und eine aussagekräftige Reisekostenübersicht zu erstellen, ist zunächst jedoch etwas Konfigurationsarbeit erforderlich. Torben Blankertz führt Sie sicher durch die erforderlichen Schritte.
Aussagekräftige Übersicht Reisekosten in Microsoft Project bequem planen und steuern
Neben Kosten für Arbeit und Material fallen in Projekten meist auch Reisekosten an. Diese kann Microsoft Project mit Hilfe der Ressourcenart "Kosten" verwalten. Um damit effizient zu arbeiten und eine aussagekräftige Reisekostenübersicht zu erstellen, ist zunächst jedoch etwas Konfigurationsarbeit erforderlich. Torben Blankertz führt Sie sicher durch die erforderlichen Schritte.
Wenn Sie ein Projekt planen, müssen Sie meist nicht nur Ihre Mitarbeiter oder Materialen planen, sondern z.B. auch anfallende Reisekosten. Microsoft Project bietet zwei Möglichkeiten, um solche Reisekosten im Plan abzubilden. Sie können z.B. jedes einzelne Flug- oder Bahnticket als Kosten-Ressource in Microsoft Project eintragen – was relativ zeitaufwändig ist. Oder Sie nutzen die Ressourcenart "Kosten" und arbeiten mit einem Kostenbudget. Letzteres ist deutlich effizienter, weil Sie jeder Ressource auch unterschiedliche Kostensätze zuordnen können – z.B. die Kosten mehrerer, unterschiedlich teurer Flugtickets. Weiterhin können Sie so ein "Budget" für Reisekosten planen und es den tatsächlich anfallenden Kosten gegenüberstellen.
In diesem Beitrag erfahren Sie, wie Sie Microsoft Project so konfigurieren, dass Sie Ihre Reisekosten per Ressource verwalten und die angefallenen Reisekosten mit dem geplanten Budget abgleichen können. Die Lösung ist am Beispiel von Project 2016 beschrieben, funktioniert jedoch auch bei anderen Versionen ab Project 2007.
Kosten-Ressourcen anlegen
Das nachfolgende Beispiel soll die einzelnen Schritte verdeutlichen, um Microsoft Project passend zu konfigurieren. Zunächst legen Sie ein neues Projekt mit zwei Kosten-Ressourcen an, die Sie benötigen, um die Reisekosten bzw. das Reisekostenbudget zu verwalten. Zusätzlich legen Sie eine Arbeitsressource an, der Sie die Kosten zuweisen.
Wechseln Sie dazu in die Ressourcentabelle (Vorgang / Ansicht / Ressourcen: Tabelle) und tragen Sie dort Folgendes ein:
- eine Arbeitsressource mit dem Namen "Bob" (Art: "Arbeit", Standardsatz: 40 Euro),
- die Kostenressource "Reisekostenbudget", um das Budget zu planen (Art: Kosten, Kürzel "RKB") sowie
- eine Kostenressource "Reisekosten", um die angefallenen Kosten zu verwalten (Art: Kosten, Kürzel "RK").
Die Ressourcentabelle sollte jetzt aussehen, wie in Bild 1 gezeigt.
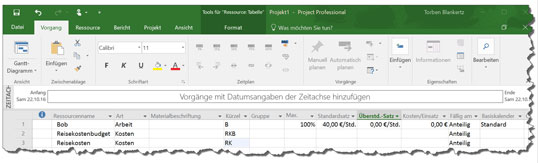
Bild 1: Ressourcen-Tabelle im Beispielprojekt.
Bild vergrößern
![]() Beachten Sie, dass Sie bei Kostenressourcen keine Werte in den Feldern "Max, Stundensätze", "Überstundensätze" und "Kosten-Einsatz" eintragen können.
Beachten Sie, dass Sie bei Kostenressourcen keine Werte in den Feldern "Max, Stundensätze", "Überstundensätze" und "Kosten-Einsatz" eintragen können.
Kostenressource als Budget-Ressource kennzeichnen
Damit Sie die entsprechende Ressource als Budget-Ressource nutzen können, müssen Sie diese zunächst als solche markieren. Klicken Sie dazu doppelt in die Zeile "Reiskostenbudget", um den Dialog "Informationen zur Ressource" zu öffnen. Markieren Sie dort die Option "Budget" und schließen Sie den Dialog mit "OK" (Bild 2).
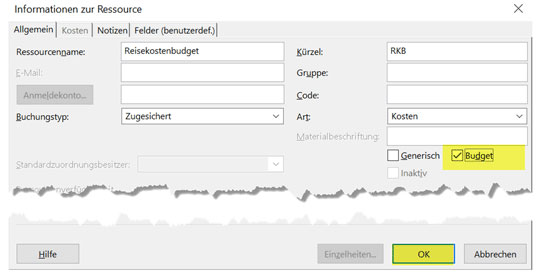
Bild 2: Budgetressource aktivieren.
Bild vergrößern
Budget-Ressource dem Projekt zuweisen
Nun können Sie die Budgetressource dem Projekt zuweisen und das geplante Budget festlegen. Wechseln Sie dazu wieder in die Ansicht "Gantt-Diagramm" (Vorgang / Ansicht) und legen Sie zwei Arbeitspakete mit einer Dauer von jeweils 5 Tagen an. Der Vorgangsmodus sollte dabei auf "Automatisch geplant" eingestellt sein. Verbinden Sie die beiden Arbeitspakete dann mit einer Ende-Anfangs-Beziehung und weisen Sie jeweils die Ressource "Bob" zu. Speichern Sie das Projekt anschließend unter dem Namen "Reisekosten".
Projektsammelvorgang einblenden
Sofort weiterlesen und testen
Erster Monat kostenlos,
dann 24,95 € pro Monat
-
Know-how von über 1.000 Profis
-
Methoden für alle Aufgaben
-
Websessions mit Top-Expert:innen