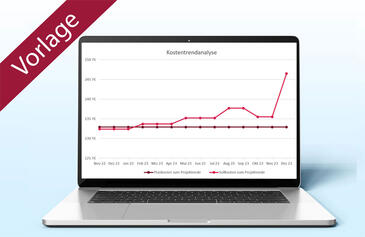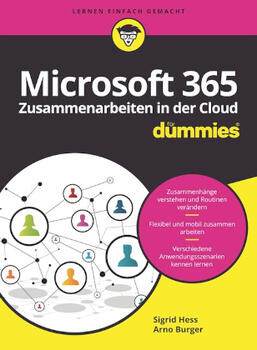Einfache Formelbearbeitung in Microsoft Excel
Microsoft Excel bietet verschiedene Möglichkeiten, Formeln schnell und übersichtlich zu kontrollieren. So lässt sich zum Beispiel mit wenigen Klicks feststellen, wo ein bestimmter Wert weiterverarbeitet wird oder auf welchen Zellen eine Formel basiert. Auch Fehler bei der Formelerstellung kann man schnell aufspüren. Tanja Kuhn und Kathrin Rykart stellen in ihrem Tipp diese Hilfestellungen vor.
Einfache Formelbearbeitung in Microsoft Excel
Microsoft Excel bietet verschiedene Möglichkeiten, Formeln schnell und übersichtlich zu kontrollieren. So lässt sich zum Beispiel mit wenigen Klicks feststellen, wo ein bestimmter Wert weiterverarbeitet wird oder auf welchen Zellen eine Formel basiert. Auch Fehler bei der Formelerstellung kann man schnell aufspüren. Tanja Kuhn und Kathrin Rykart stellen in ihrem Tipp diese Hilfestellungen vor.
Excel stellt einige praktische Möglichkeiten zur Verfügung, Formeln schnell und übersichtlich zu kontrollieren oder zu bearbeiten. Damit lässt sich schnell feststellen, wo ein bestimmter Wert weiterverarbeitet wird oder auf welchen Zellen eine Formel basiert.
Bezüge grafisch darstellen
Sie haben eine Formel erstellt und möchten wissen, welche Zellen Excel für die Berechnung verwendet. Um das herauszufinden, können Sie zwar die Zelladressen aus der Formel auslesen, in größeren Tabellen ist das jedoch relativ mühsam, vor allem wenn nicht alle Zellen am Bildschirm sichtbar sind.
Excel ab Version 2000 erleichtert Ihnen die Arbeit durch eine grafische Formeldarstellung (Bild 1). Wenn Sie die zu kontrollierende Formel doppelt anklicken, werden die einzelnen Zelladressen farbig dargestellt und die zugehörigen Zellen durch einen Rahmen in der gleichen Farbe markiert. Alternativ können Sie auch die Taste "F2" verwenden wie zur Bearbeitung einer Zelle oder Sie markieren die Zelle und klicken anschließend in die Bearbeitungsleiste.
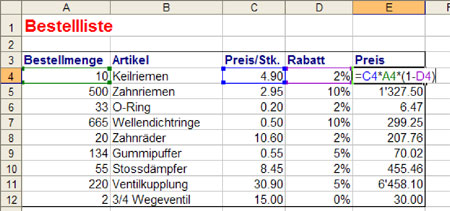
Bild 1: Die grafische Formeldarstellung hebt die relevanten Zelladressen farbig hervor.
Formel korrigieren
Sollten Sie feststellen, dass Zellbezüge nicht korrekt sind, können Sie diese einfach ändern: Verschieben Sie dazu den farbigen Rahmen der "falschen" Zelle mit der Maus bis er an der gewünschten Zelladresse steht. Auch einen Bereich können Sie so ändern, z.B. bei einer Summenformel. Klicken Sie mit der Maus auf eines der kleinen schwarzen Quadrate an den Ecken des Rahmens und ziehen Sie ihn größer bzw. kleiner (Bild 2). Sobald Sie die Eingabetaste drücken, wird die Formel entsprechend angepasst.
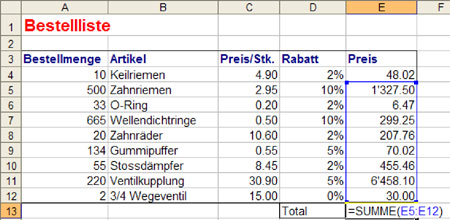
Bild 2: Der Formelbereich kann schnell und einfach korrigiert werden.
Diese Bearbeitungsmethode funktioniert auch bei eingebetteten Diagrammen (Bild 3). Sobald Sie auf das Diagramm klicken, werden die Datenreihen markiert, auf die sich das Diagramm bezieht. Klicken Sie im Diagramm auf eine Datenreihe, wird in der Tabelle nur dieser Bereich markiert. Auch hier können Sie die Datenquellen durch Verschieben und Ziehen anpassen. Die neuen Einstellungen werden im Diagramm automatisch übernommen.
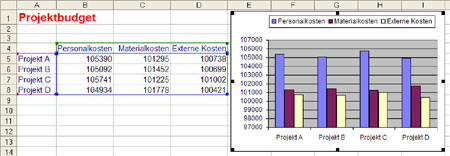
Bild 3: Auch die Datenquellen von Diagrammen lassen sich leicht ändern.
Formeln mit dem Detektiv überwachen
Um herauszufinden, ob eine Zelle der Arbeitsmappe in einer Formel verwendet wird, gibt es in Excel die Funktion "Detektiv". Sie zeigt ebenfalls die in einer Formel verwendeten Zellbezüge an, kann aber auch die Spuren einer Formel zum Vorgänger (Quelle) oder zum Nachfolger (Weiterverarbeiter) kenntlich machen.
Die Symbolleiste Formelüberwachung
Rufen Sie zunächst die Symbolleiste "Formelüberwachung" über das Menü Ansicht / Symbolleisten / Formelüberwachung auf (Bild 4). In den Versionen 97 und 2000 heißt diese "Detektiv" und befindet sich im Menü "Extras". Schneller geht es über das Kontextmenü im Bereich der Symbolleisten.