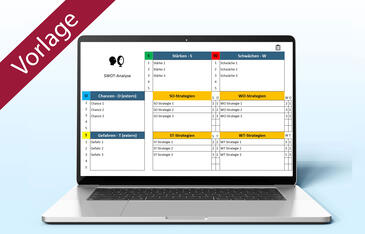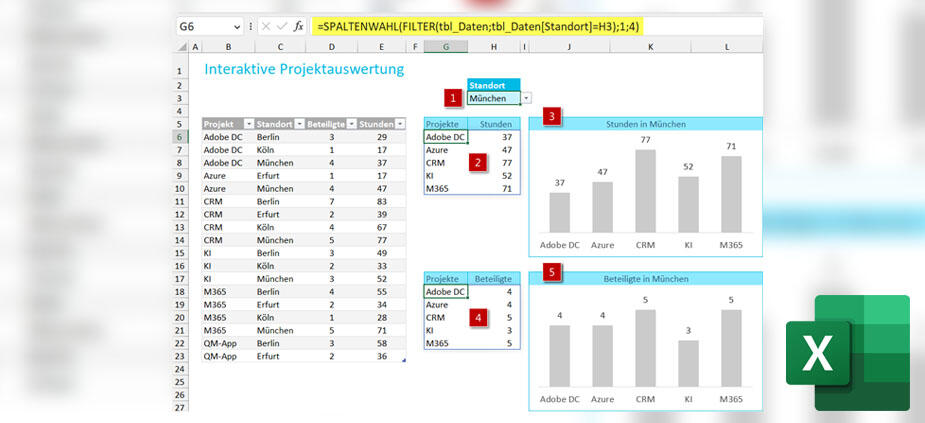
Komfortable Projektauswertung Excel 365 – dynamische Diagramme einfach und schnell per Arrayfunktionen erzeugen
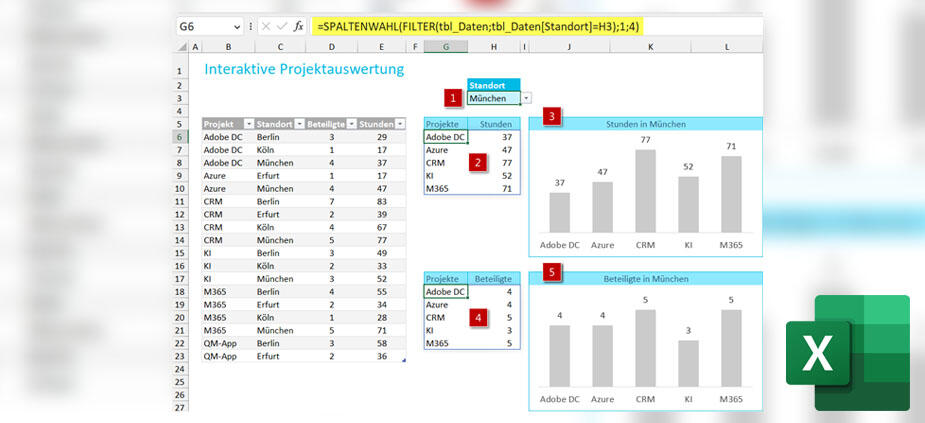
Sie ergänzen Daten, Ihr Excel-Diagramm zeigt diese jedoch nicht an? Dafür müssen Sie erst den Datenbereich neu festlegen. Dynamische Diagramme können das automatisch. Erstellen Sie diese ganz simpel mit den neuen Arrayfunktionen in Excel 365.
Management Summary
Als Mitglied erhalten Sie die wichtigsten Thesen des Beitrags zusammengefasst im Management Summary!
Komfortable Projektauswertung Excel 365 – dynamische Diagramme einfach und schnell per Arrayfunktionen erzeugen
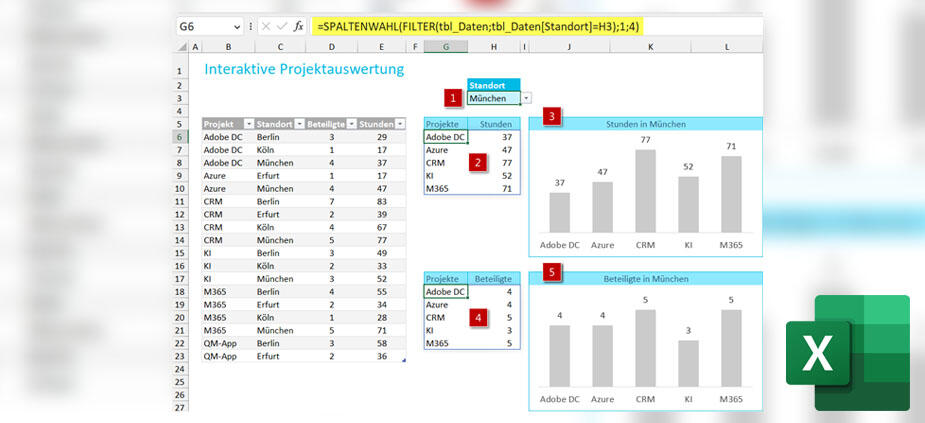
Sie ergänzen Daten, Ihr Excel-Diagramm zeigt diese jedoch nicht an? Dafür müssen Sie erst den Datenbereich neu festlegen. Dynamische Diagramme können das automatisch. Erstellen Sie diese ganz simpel mit den neuen Arrayfunktionen in Excel 365.
Management Summary
Als Mitglied erhalten Sie die wichtigsten Thesen des Beitrags zusammengefasst im Management Summary!
Wer in Excel ein Diagramm anlegen möchte, musste bisher einen festen Datenbereich dafür angeben. Kamen Daten dazu oder fielen welche weg, war manuelle Nacharbeit nötig, um den Datenbereich neu anzupassen. Andernfalls zeigte das Diagramm die neuen Daten nicht an bzw. stellte weggefallene Daten als Leerwerte dar. Dynamische Diagramme – also Diagramme, die sich an eine wechselnde Anzahl von Daten dynamisch anpassen – waren nur mit Hilfe von Pivot-Tabellen oder durch die Verbindung komplexer Formeln mit Bereichsnamen möglich.
Mit den neuen Arrayfunktionen in Excel 365 ist es jetzt deutlich komfortabler, dynamische Diagramme zu erzeugen. Wird der Datenbereich eines Diagramms mit Arrayfunktionen erzeugt, passt es sich dynamisch an, auch wenn sich die Anzahl von Daten ändert – und das ganz ohne Pivot-Tabellen!
Dieser Artikel zeigt, wie Sie die Arrayfunktionen FILTER und SPALTENWAHL verwenden, um eine solche übersichtliche, interaktive und sich dynamisch anpassende Auswertung zu erstellen.
Das Beispiel in Bild 1 enthält links eine Tabelle mit Projektdaten für vier Standorte und fünf Projekte als Datenbasis für die Auswertung.
- Wird in Zelle H3 per Dropdown einer der vier Standorte ausgewählt [1], listet die Funktion FILTER beginnend ab Spalte G automatisch nur die Daten zu diesem Standort auf [2] und [4].
- Die so gefilterte Liste wird mit der Funktion SPALTENWAHL nur auf die zwei Spalten eingegrenzt, die im Diagramm benötigt werden: oben auf Projekte und Stunden, unten auf Projekte und Beteiligte.
- Die so in den Spalten G und H mithilfe von Arrayfunktionen generierten Daten dienen als Basis für die beiden Säulendiagramme rechts [3] + [5].
- Egal, ob die zugrundeliegende Datenbasis aus drei, vier oder fünf Projekten oder aus vier oder mehr Standorten besteht, wird im Diagramm die Anzahl der Säulen automatisch angepasst. Möglich ist das durch das Update für Excel 365 vom September 2022 (siehe Ankündigung der Neuerung von Microsoft).
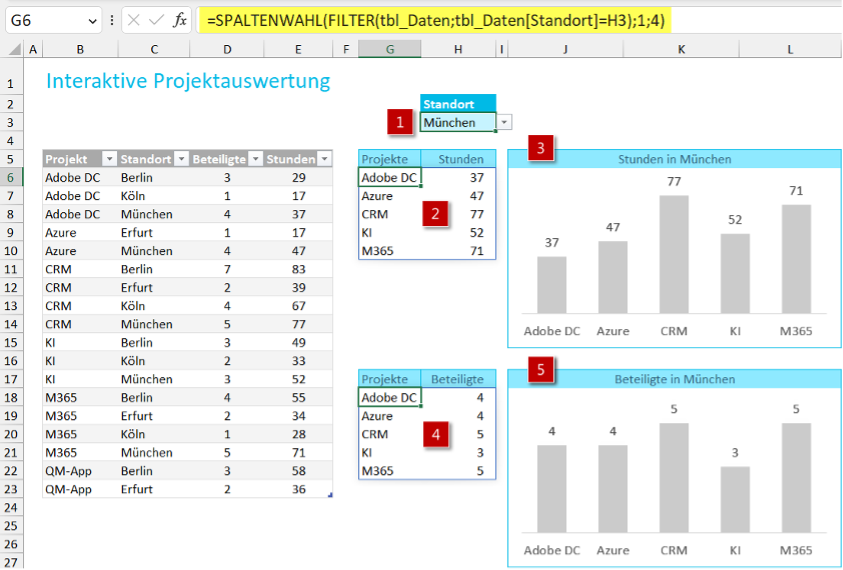
Projektdaten interaktiv per Dropdown auswählen
Sollen Daten schnell unter verschiedenen Blickwinkeln betrachtet werden, eignet sich eine benutzerfreundliche Lösung mit interaktiven Steuerelementen. Damit die Standortauswahl auch bei einer sich ändernden Anzahl von Standorten stets aktuell bleibt, sind dynamische Arrayfunktionen notwendig.
Wenn Sie die folgenden Schritte nachvollziehen möchten, verwenden Sie einfach die vorbereitete Beispieldatei"Excel_365_Dynamische_Diagramme_mit_Arrayfunktionen.xlsx".
Die Liste für das Dropdownfeld vorbereiten
Über das Dropdownfeld in H3 soll stets die aktuelle Liste der Standorte verfügbar sein. Diese Liste erzeugen Sie auf Basis der Standortdaten in Spalte C der Projekttabelle. In Spalte N bereiten Sie mit den Arrayfunktionen EINDEUTIG und SORTIEREN die Standortliste wie folgt vor:
- Markieren Sie Zelle N6. Hier soll die Liste beginnen.
- Geben Sie in die Zelle die folgende Formel ein: =SORTIEREN(EINDEUTIG(tbl_Daten[Standort])).
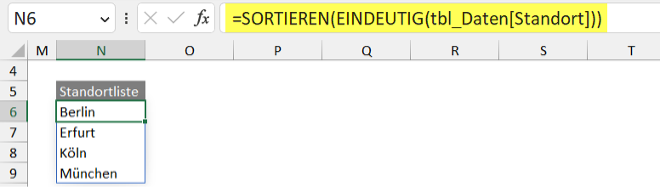
Ausführliche Informationen zur Funktionsweise der beiden Arrayfunktionen SORTIEREN und EINDEUTIG finden Sie im Artikel "Excel 365 – Projektauswertung leicht gemacht mit den neuen Arrayfunktionen".
Das Dropdownfeld für die bequeme Standortauswahl einrichten
Sofort weiterlesen und testen
Erster Monat kostenlos,
dann 24,95 € pro Monat
-
Know-how von über 1.000 Profis
-
Methoden für alle Aufgaben
-
Websessions mit Top-Expert:innen