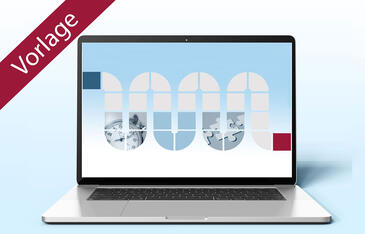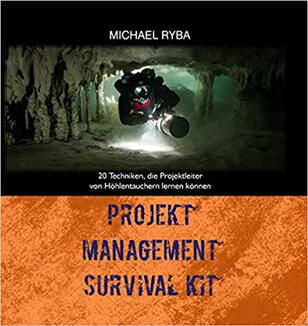PowerPoint und Excel: So gelingt es – Summenwerte über gestapelten Säulen
Für einen Kostenvergleich sind gestapelte Säulendiagramme hilfreich: Die Säulenhöhen verdeutlichen die Gesamtkosten, während die Segmente Aufschluss über die zugrunde liegenden Teilkosten geben. Leider liefern Excel und PowerPoint keine Beschriftung mit der Gesamtsumme über den einzelnen Säulen. Viele Anwender behelfen sich damit, diese manuell im Diagramm nachzutragen – was jedoch fehleranfällig ist. Dieter Schiecke zeigt, wie es mit einem Trick auch eleganter geht. Das für PowerPoint ab 2007 beschriebene Vorgehen lässt sich auf Excel sowie – mit wenigen Abstrichen – auf ältere Office-Versionen übertragen.
PowerPoint und Excel: So gelingt es – Summenwerte über gestapelten Säulen
Für einen Kostenvergleich sind gestapelte Säulendiagramme hilfreich: Die Säulenhöhen verdeutlichen die Gesamtkosten, während die Segmente Aufschluss über die zugrunde liegenden Teilkosten geben. Leider liefern Excel und PowerPoint keine Beschriftung mit der Gesamtsumme über den einzelnen Säulen. Viele Anwender behelfen sich damit, diese manuell im Diagramm nachzutragen – was jedoch fehleranfällig ist. Dieter Schiecke zeigt, wie es mit einem Trick auch eleganter geht. Das für PowerPoint ab 2007 beschriebene Vorgehen lässt sich auf Excel sowie – mit wenigen Abstrichen – auf ältere Office-Versionen übertragen.
Die Kosteninformationen für mehrere Projekte liegen vor und sollen in PowerPoint miteinander verglichen werden. Dazu bieten sich gestapelte Säulendiagramme an (Bild 1): Deren Gesamthöhe gibt Aufschluss über die Gesamtkosten, während die Segmente den Anteil an z.B. Personal-, Material- und Infrastrukturkosten anzeigen. Auf einen Blick ist so ein struktureller sowie ein Gesamtvergleich der Kosten möglich. Was allerdings noch fehlt, ist eine Beschriftung über jeder Säule mit den Gesamtkosten pro Projekt.
Erfahren Sie in diesem Beitrag, mit welchem Trick Sie in PowerPoint auch die Gesamtsumme pro Projekt anzeigen lassen können – und zwar per Animation, nachdem die Teilwerte eingeblendet wurden. Die Lösungsschritte werden hier für die PowerPoint-Versionen 2007 und 2010 beschrieben. Die verwendete Technik lässt sich aber auch auf Excel übertragen und – mit wenigen Abstrichen – in früheren Office-Versionen einsetzen.
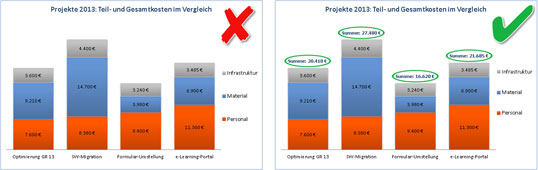
Bild 1: Das standardmäßig erzeugte Säulendiagramm (links) wurde mit einem Trick um die berechneten Summenwerte erweitert (rechts).
Bild vergrößern
Die Ausgangslage: Manuell eingesetzte Summenwerte
Damit PowerPoint in einem gestapelten Diagramm nicht nur die Teilkosten anzeigt, die sich über die Checkbox "Datenbeschriftung" einblenden lassen, sondern auch die Gesamtkosten pro Projekt, behelfen sich manche Anwender mit Textfeldern. Sie setzen diese nachträglich über jede der Säulen und beschriften sie mit dem Summenwert. Dieses Vorgehen erscheint zwar einfach und schnell umsetzbar, hat aber Nachteile:
- Es kostet Zeit, die manuell eingefügten Textfelder über jeder Säule korrekt auszurichten.
- Es besteht das Risiko falscher Informationen, wenn sich die Daten ändern, denn die Werte in den Textfeldern stimmen dann nicht mehr mit der tatsächlichen Gesamtsumme überein.
- Die manuell aufgesetzten Textfelder müssen immer wieder neu positioniert werden, wenn sich die Werte ändern und damit die Säulenhöhe zu- oder abnimmt. In ihrer ursprünglichen Position würden sie zu hoch oder zu tief stehen.
Die Lösung: Gestapeltes Säulen- mit Liniendiagramm kombinieren
Mit zwei verschiedenen Diagrammtypen zu arbeiten, ist ein eleganter Weg, um die oben beschriebenen Nachteile zu vermeiden. Bauen Sie dazu erst ein gestapeltes Säulendiagramm auf, das nicht nur die Datenreihen für die Teilkosten enthält, sondern zusätzlich noch eine Datenreihe mit den Gesamtkosten.
Gestapeltes Säulendiagramm einfügen
- Wählen Sie in PowerPoint ein Folienlayout mit einem Inhalts-Platzhalter – beispielsweise Titel und Inhalt.
- Klicken Sie im Inhalts-Platzhalter – wie in Bild 2 links gezeigt – auf das Minisymbol Diagramm einfügen (1).

Bild 2: Ein gestapeltes Diagramm in den Inhalts-Platzhalter einfügen.
Bild vergrößern
- Wählen Sie im folgenden Dialogfeld Säule (2), Gestapelte Säulen (3) und schließen Sie mit OK (4) ab.
- Geben Sie im nun eingeblendeten Excel-Blatt – so wie in Bild 3 für Spalte A bis D gezeigt – die Daten für die Teilkosten ein (5).
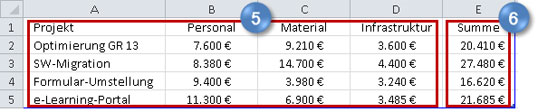
Bild 3: Die Daten für die Teilkosten eintragen und die Gesamtkosten per Klick auf das Summe-Symbol berechnen lassen.
Datenreihe für Gesamtkosten erzeugen
Da PowerPoint ab Version 2007 bei der Dateneingabe Excel verwendet, können Sie ganz leicht die Summe der Gesamtkosten je Projekt berechnen lassen. Der Vorteil: Die Summenwerte passen sich automatisch an, wenn Sie später einzelne Teilwerte ändern müssen.
- Fügen Sie also hinter der letzten Teilkosten-Spalte eine weitere Spalte mit dem Namen "Summe" ein (Bild 3). Klicken Sie in der Registerkarte Start ganz rechts auf das Summe-Symbol. Excel wählt nun automatisch die links stehenden Werte aus. Übernehmen Sie die vorgeschlagene Formel mit Enter. Excel bildet automatisch die Summen für alle Projekte (6). Schließen Sie anschließend das Excel-Blatt. Die nächsten Schritte zum Anpassen des Diagramms nehmen Sie in PowerPoint vor.
![]() In früheren PowerPoint-Versionen mussten die Summen manuell berechnet und anschließend in die Datentabelle von MS Graph eingefügt werden. Ab Version 2007 lassen sich Summen durch Excel berechnen.
In früheren PowerPoint-Versionen mussten die Summen manuell berechnet und anschließend in die Datentabelle von MS Graph eingefügt werden. Ab Version 2007 lassen sich Summen durch Excel berechnen.
- Formatieren Sie das Diagramm zunächst so, dass erstens alle Segmente mit Datenbeschriftungen versehen und zweitens überflüssige Elemente eliminiert werden. Wählen Sie dazu über die Registerkarte Diagrammtools / Entwurf in der Gruppe Diagrammlayouts das Layout 2 (Bild 4).
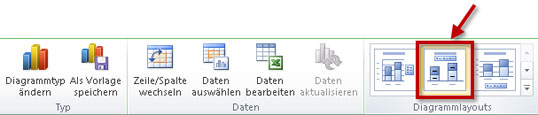
Bild 4: Mit der Wahl von Layout 2 sorgen Sie für Datenbeschriftungen und eliminieren nebenbei alle überflüssigen Elemente