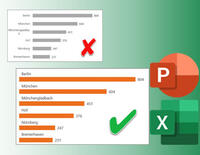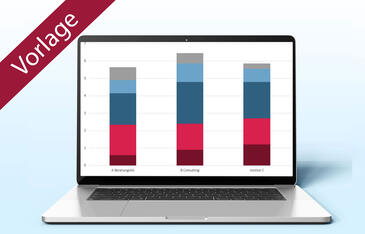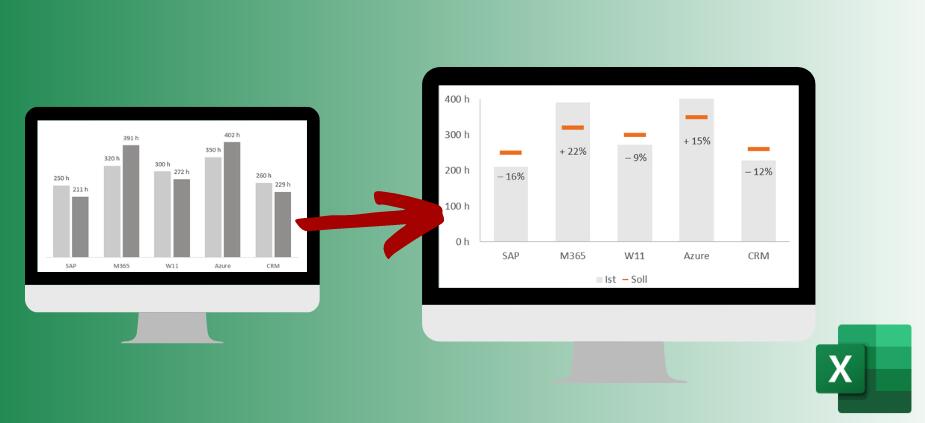
Projektdaten vergleichen und visualisieren Excel – Soll-Ist-Diagramme prägnanter darstellen
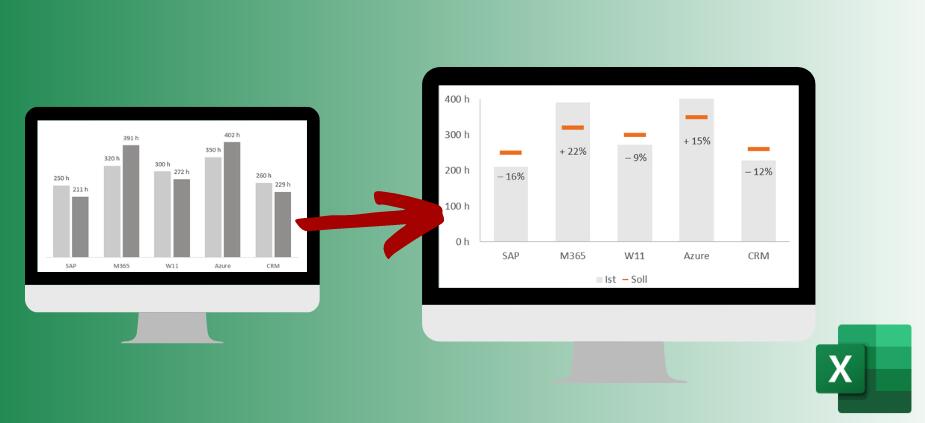
Einen visuellen Soll-Ist-Vergleich mit Balken- oder Säulenpaaren kennen wohl alle. Enthält die Grafik jedoch mehr als sechs Einträge, geht die Übersicht verloren. Eine prägnantere Bildaussage erzielen Sie in diesem Fall, wenn Sie Soll- und Ist-Werte geschickt zusammenfassen.
Management Summary
Als Mitglied erhalten Sie die wichtigsten Thesen des Beitrags zusammengefasst im Management Summary!
Projektdaten vergleichen und visualisieren Excel – Soll-Ist-Diagramme prägnanter darstellen
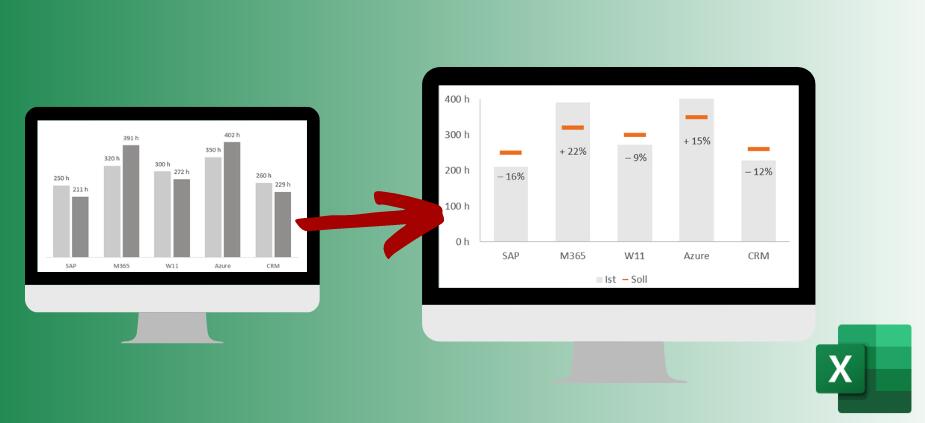
Einen visuellen Soll-Ist-Vergleich mit Balken- oder Säulenpaaren kennen wohl alle. Enthält die Grafik jedoch mehr als sechs Einträge, geht die Übersicht verloren. Eine prägnantere Bildaussage erzielen Sie in diesem Fall, wenn Sie Soll- und Ist-Werte geschickt zusammenfassen.
Management Summary
Als Mitglied erhalten Sie die wichtigsten Thesen des Beitrags zusammengefasst im Management Summary!
Auswertungen gehören zum Projektalltag. Sollen die Projektergebnisse nicht nur als trockene Zahlen präsentiert werden, werden gerne Diagramme zur Verdeutlichung gewählt. Beim Vergleich von Soll- und Ist-Werten sind das oft Säulendiagramme, in denen für jedes Projekt, für jeden Monat oder für jeden Standort Soll- und Ist-Säulen nebeneinander angeordnet sind. Manchmal kommen dafür auch Balkendiagramme zum Einsatz. Bild 1 zeigt zwei Beispiele für diese herkömmliche Darstellungsform.
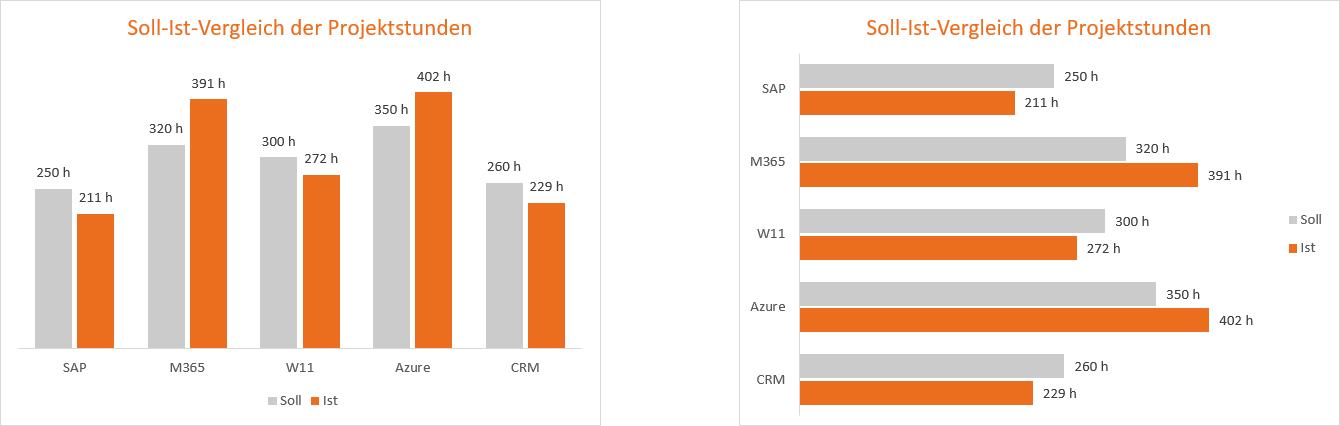
Solange die Rubrikenachse nicht mehr als sechs Einträge mit Soll- und Ist-Werten enthält, sind die in Bild 1 gezeigten Diagramme schnell und gut lesbar. Das ändert sich, wenn z.B. die Daten der letzten zwölf Monate betrachtet werden sollen. Dann würden im Diagramm immerhin 24 Säulen oder Balken angezeigt werden. In diesem Fall geht leicht der Überblick verloren, da die vielen dargestellten Informationen verwirrend wirken.
Doch Diagramme sollen Antworten liefern und keine Verwirrung stiften. Sie sollen Zahlen bildhaft und anschaulich auf den Punkt bringen. Daher gilt für Diagramme das, was auch für gute Reden, Berichte oder Artikel gilt: Reduzieren auf das Wesentliche.
Zwei prägnante Alternativen für Soll-Ist-Diagramme
Ganz im Sinne der Reduzierung der Informationen sind die in Bild 2 gezeigten Alternativen für visuelle Soll-Ist-Vergleiche. Hier werden die vorgegebenen und tatsächlichen Stunden für fünf Projekte miteinander verglichen. Die Vorteile dieser alternativen Diagrammdarstellungen liegen auf der Hand:
- Jede Säulengruppe bzw. jede Säule steht für ein Projekt. Das erleichtert die Orientierung enorm.
- Für jedes der Projekte lässt sich die Abweichung zwischen Ist und Soll in einer Säule bzw. Säulengruppe dank unterschiedlicher Farben genau ausmachen. Das erleichtert den Vergleich.
- In der links gezeigten Variante A werden die Soll-Werte nicht explizit angezeigt, sondern durch graue Flächen dargestellt. Das reduziert die Anzahl der Informationen, die aufgenommen und verarbeitet werden müssen.
- Die rechts gezeigte Variante B verzichtet ganz auf die Darstellung absoluter Werte und zeigt stattdessen prozentuale Abweichungen – inkl. der Vorzeichen – an. Das macht eine schnelle Bewertung für jedes einzelne Projekt und auch einen Vergleich zwischen den Projekten leicht.
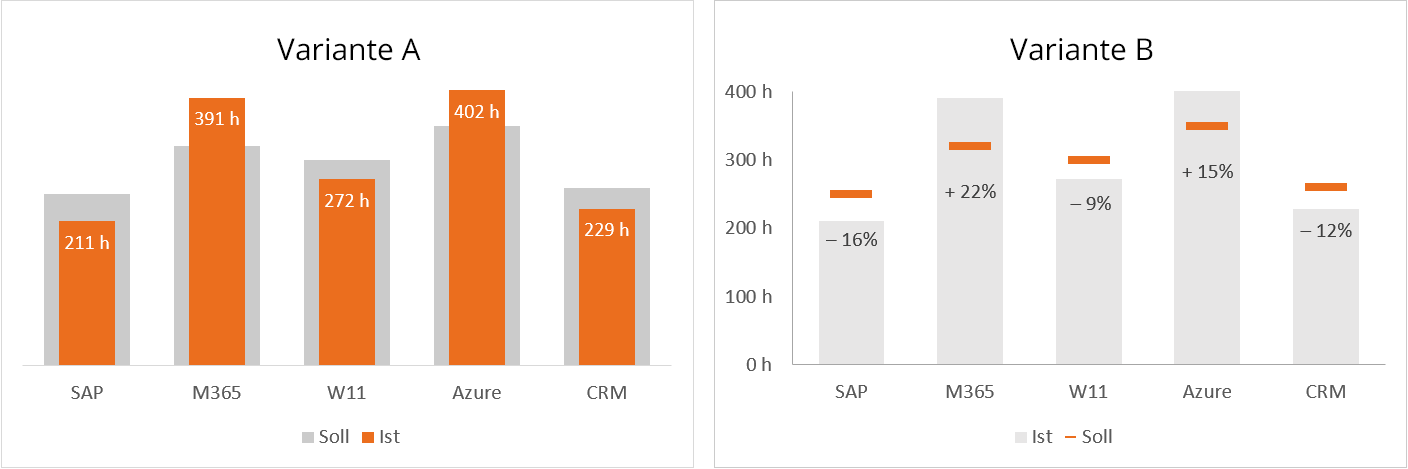
Variante A lässt sich schnell und in einfachen Schritten aufbauen. Die rechts abgebildete Variante B ist etwas anspruchsvoller und erfordert mehr Arbeitsschritte beim Feintuning.
Variante A: Diagramm mit Säulengruppen
In dieser ersten Diagramm-Alternative liegt der Fokus auf den Ist-Werten. Für eine klare visuelle Aussage sind die Soll- und Ist-Werte dabei in Säulengruppen zusammengefasst (Bild 3):
- Die farbigen Säulen im Vordergrund zeigen, welche Werte tatsächlich erreicht wurden. Dank der auffälligen Farbe werden die Ist-Werte beim Betrachten des Diagramms zuerst wahrgenommen.
- Die Soll-Werte hingegen werden als breite graue Säulen im Hintergrund dargestellt. Sie geben leicht erkennbar, aber optisch zurückhaltend eine Orientierung, was ursprünglich geplant war.
- Auf den zweiten Blick ergibt sich dann der beabsichtigte Vergleich zu den Soll-Werten und die Erkenntnis, bei welchen Projekten die Ist-Stunden unter oder über den Soll-Stunden liegen.
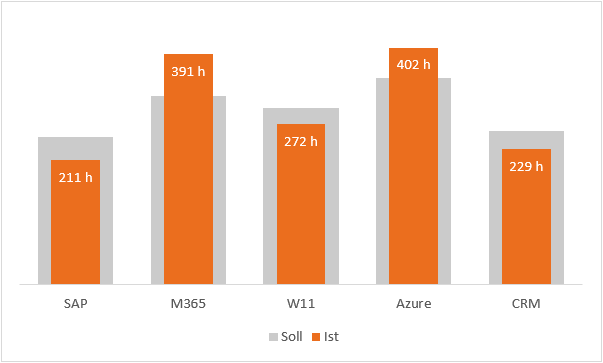
In wenigen Schritten das Diagramm mit den Säulengruppen aufbauen
Um die Säulengruppen anzulegen, sind keinerlei Spezialkenntnisse erforderlich. Ausgangspunkt ist ein einfaches Säulendiagramm. Die Daten liefert im hier gezeigten Beispiel eine einfache Liste mit den Soll- und Ist-Stunden für fünf Projekte (Bild 4).
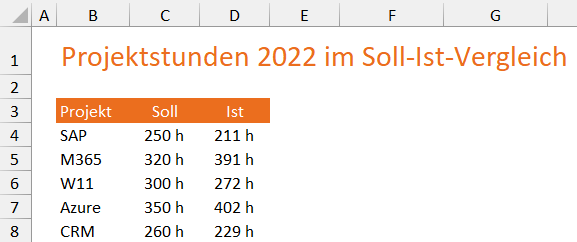
- Steht die Zellmarkierung in dieser Liste, reicht das Betätigen der Tastenkombination Alt+F1, um auf dem aktuellen Arbeitsblatt ein Diagramm vom Typ Gruppierte Säulen zu erstellen. Wer in seiner Liste noch mehr Spalten hat, markiert explizit die drei Spalten mit den Projektbezeichnungen, Soll- und Ist-Werten und drückt dann Alt+F1.
- Nach dem Einfügen des Diagramms folgt im nächsten Schritt die Wahl eines passenden Layouts. Das gelingt am einfachsten mit dem Befehl Schnelllayout, der sich ganz links auf der Registerkarte Diagrammentwurf befindet (in älteren Versionen noch Diagrammtools/Entwurf). Dort wählen Sie Layout 4. Welche Diagrammelemente Layout 4 enthält, sehen Sie in Bild 5 rechts unten.
In den meisten Fällen ist die Wahl von Schnelllayout 2 die optimale Wahl für Säulendiagramme. Allerdings wird hier im Beispiel noch die Anzeige der senkrechten Größenachse benötigt.
…Sofort weiterlesen und testen
Erster Monat kostenlos,
dann 24,95 € pro Monat
-
Know-how von über 1.000 Profis
-
Methoden für alle Aufgaben
-
Websessions mit Top-Expert:innen