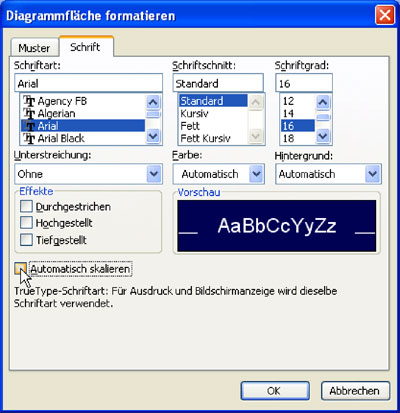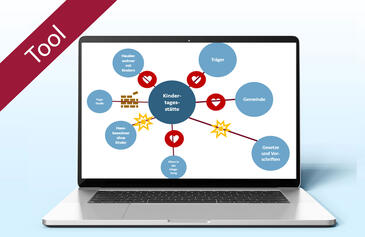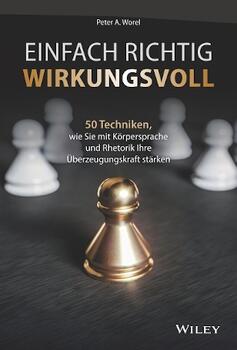Aussagekräftige Gantt-Diagramme mit Microsoft PowerPoint erstellen und präsentieren
Wenn von Gantt-Diagrammen die Rede ist, denken die meisten sofort an PM-Software. Doch längst nicht alle Anwender haben solche Software auf ihrem PC und auch der Umgang damit will erst erlernt sein. Eine gute Alternative zur Darstellung eines Gantt-Diagramms – vor allem wenn es um Projekt-Präsentationen geht – ist Microsoft PowerPoint. Informationen lassen sich damit nicht nur übersichtlich darstellen sondern auch per Animation zuschauergerecht aufbereiten. Dieter Schiecke beschreibt in diesem Artikel Schritt für Schritt, wie Sie ein aussagekräftiges Gantt-Diagramm in Microsoft PowerPoint anfertigen und wirkungsvoll präsentieren. Die fertige Lösung können Sie zusammen mit dem Artikel herunterladen.
Aussagekräftige Gantt-Diagramme mit Microsoft PowerPoint erstellen und präsentieren
Wenn von Gantt-Diagrammen die Rede ist, denken die meisten sofort an PM-Software. Doch längst nicht alle Anwender haben solche Software auf ihrem PC und auch der Umgang damit will erst erlernt sein. Eine gute Alternative zur Darstellung eines Gantt-Diagramms – vor allem wenn es um Projekt-Präsentationen geht – ist Microsoft PowerPoint. Informationen lassen sich damit nicht nur übersichtlich darstellen sondern auch per Animation zuschauergerecht aufbereiten. Dieter Schiecke beschreibt in diesem Artikel Schritt für Schritt, wie Sie ein aussagekräftiges Gantt-Diagramm in Microsoft PowerPoint anfertigen und wirkungsvoll präsentieren. Die fertige Lösung können Sie zusammen mit dem Artikel herunterladen.
Wenn von Gantt-Diagrammen die Rede ist, denken die meisten sofort an PM-Software. Doch längst nicht alle Anwender haben solche Software auf ihrem PC und auch der Umgang damit will erst erlernt sein. Eine gute Alternative zur Darstellung eines Gantt-Diagramms - vor allem wenn es um Projekt-Präsentationen geht - ist Microsoft PowerPoint. Informationen lassen sich damit nicht nur übersichtlich darstellen sondern per Animation auch zuschauergerecht aufbereiten. Dieser Artikel beschreibt Schritt für Schritt, wie Sie ein aussagekräftiges Gantt-Diagramm in PowerPoint anfertigen und wirkungsvoll präsentieren.
Der Weg zum fertigen Gantt-Diagramm führt über mehrere Etappen. Es geht nicht ganz so schnell wie in Microsoft Project, aber dafür sieht das Ergebnis wesentlich attraktiver aus. Liegen die Projektdaten bereits als Datei vor, beispielsweise in Excel, können Sie die für das Gantt-Diagramm benötigten Informationen über die Zwischenablage nach PowerPoint kopieren.
Welche Informationen werden gebraucht?
Obwohl sich Gantt-Diagramme bei der Projektplanung seit langem als Standard durchgesetzt haben, gibt es diesen Diagrammtyp weder in Excel noch in Microsoft Graph (das ist das Diagramm-Modul von PowerPoint). Sie können ihn aber mithilfe eines gestapelten Balkendiagramms nachahmen. Zum Erstellen eines solchen Diagramms sind die folgenden Angaben erforderlich:
- Starttermin
- Dauer (in Kalendertagen) und
- Bezeichnung der Vorgänge.
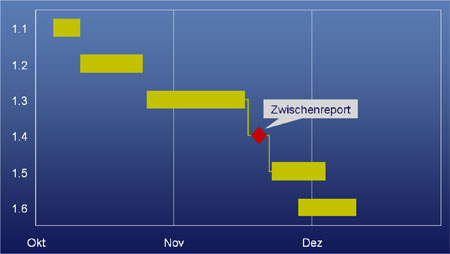
Bild 1: Vorschau auf das fertige Gantt-Diagramm.
Eine Rohfassung des Diagramms erstellen
Die Schritte zum Anlegen des Gantt-Diagramms finden Sie in der Beispielpräsentation auf den Folien 2 bis 5. Wenn Sie die Schritte im Detail nachvollziehen wollen, öffnen Sie am besten eine neue leere Präsentation und erzeugen dort eine Folie mit dem Layout "Diagramm".
Falls Sie Ihre Projektdaten bereits in eine Excel-Arbeitsmappe eingetragen haben, markieren Sie dort die Spalten mit den Informationen zu Bezeichnung, Start und Dauer und kopieren diese mit Strg+C in die Zwischenablage.
- Doppelklicken Sie in der PowerPoint-Folie auf den Platzhalter für das Diagramm. Daraufhin wird das Diagramm-Modul Microsoft Graph geöffnet. Es enthält ein Musterdiagramm und zeigt davor das Datenblatt als aktives Fenster.
- Übernehmen Sie die Daten aus Excel mit Strg+V in das Datenblatt oder tragen Sie die Daten manuell wie in Bild 2 gezeigt ein.
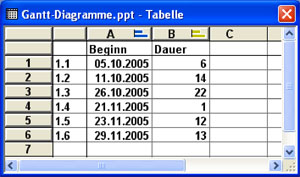
Bild 2: Die Projektdaten werden im Datenblatt von Microsoft Graph eingetragen.
- Damit die Bezeichnungen in der ersten Spalte nicht automatisch in Datumswerte umgewandelt werden, müssen Sie die entsprechenden Zellen zunächst als "Text" formatieren. Rufen Sie dazu per Rechtsklick auf den markierten Bereich das Kontextmenü auf (Bild 3) und wählen Sie "Zahl ..." (oder betätigen Sie alternativ die Tastenkombination Strg+1). Das Dialogfeld zum Formatieren der markierten Zellen öffnet sich. Klicken Sie dort in der Liste auf den Eintrag "Text" (Bild 4). Jetzt können Sie die Werte manuell eingeben. (Leider behält PowerPoint die Formatierung der Zellen als "Text" nicht bei, wenn Daten aus der Zwischenablage in das Datenblatt kopiert werden, so dass die Daten dennoch automatisch in das Datumsformat umgewandelt werden würden.)
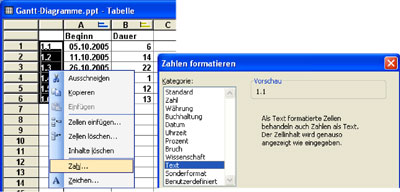
Bild 3: Formatieren Sie die markierten Zellen als "Text".
- Wenn Sie Daten in der Spalte "Beginn" eingeben, müssen Sie nur das Tagesdatum, den trennenden Punkt und das Monatsdatum eintippen, wenn es sich um Daten im aktuellen Jahr handelt, also beispielsweise "25.10" anstelle von "25.10.2005". Das Format der Datumsangaben können Sie festlegen, indem Sie den entsprechenden Bereich markieren, mit Strg+1 das Dialogfeld zum Formatieren aufrufen, und nach dem Anklicken des Eintrags "Benutzerdefiniert" in der rechten Liste den Eintrag "TT.MM.JJJJ" auswählen.
- Sind die beiden Datenreihen für Beginn und Dauer so wie in Bild 2 gezeigt in zwei Spalten nebeneinander angeordnet, müssen Sie noch im Menü Daten den Befehl Datenreihen in Spalten anklicken. Die Bezeichnungen der Vorgänge befinden sich nun an der vertikalen Achse.
- Schließen Sie nach Eingabe aller Daten das Datenblatt, indem Sie oben rechts auf die Schaltfläche "X" klicken.
- Stellen Sie nach der Dateneingabe das vorgegebene Diagramm auf den erforderlichen Diagrammtyp um. Wählen Sie dazu die Befehlsfolge Diagramm/Diagrammtyp, klicken Sie im Feld "Diagrammuntertyp" die Option "Gestapelte Balken" (die mittlere Option in der oberen Reihe) und schließen Sie mit einem Klick auf "OK" ab (Bild 4).
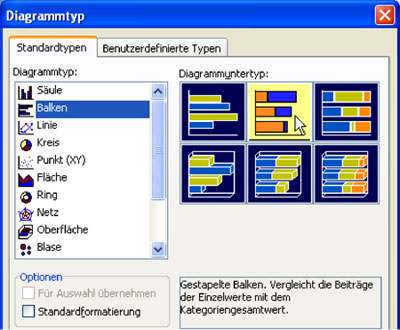
Bild 4: Wählen Sie als Diagrammtyp "Gestapelte Balken".
Das gestapelte Balkendiagramm nachbearbeiten
Die Schrift anpassen
- Rufen mit Strg+1 das Dialogfeld "Diagrammfläche formatieren" auf.
- Wechseln Sie zur Registerkarte "Schrift" und deaktivieren Sie das Kontrollkästchen "Automatischskalieren". Stellen Sie unter Schriftgrad einen Wert von "16 pt", als "Schriftart" beispielsweise "Arial" und als "Schriftschnitt" die Option "Standard" ein. Schließen Sie mit "OK" ab und lassen Sie das Diagramm markiert (Bild 5).