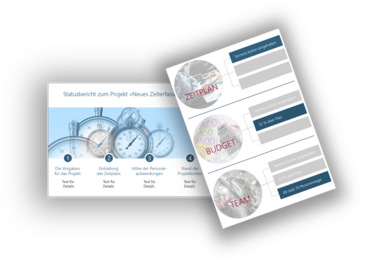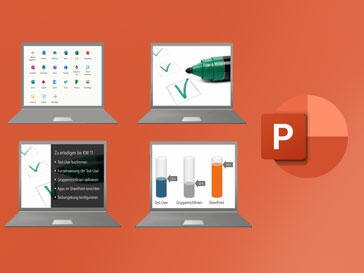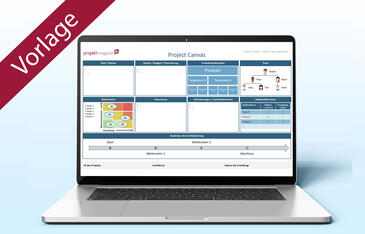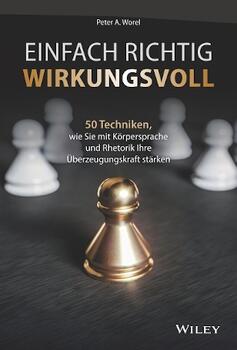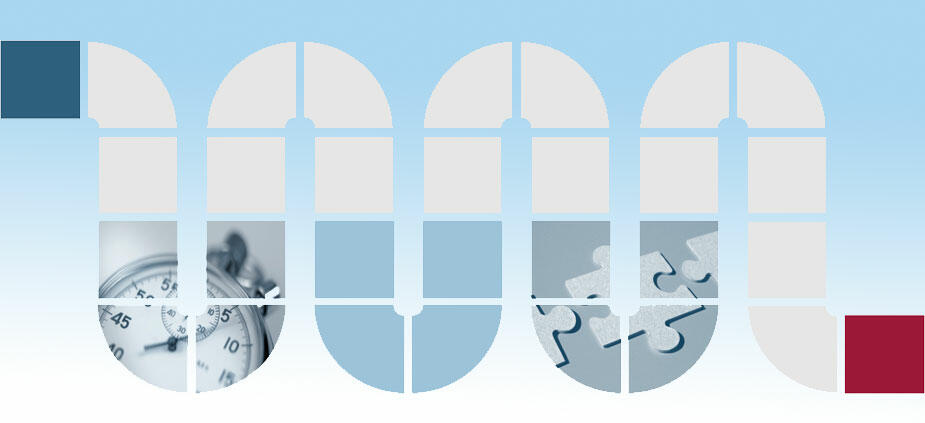
Nach dem Baukasten-Prinzip PowerPoint – visuelle Roadmaps schnell und einfach erstellen
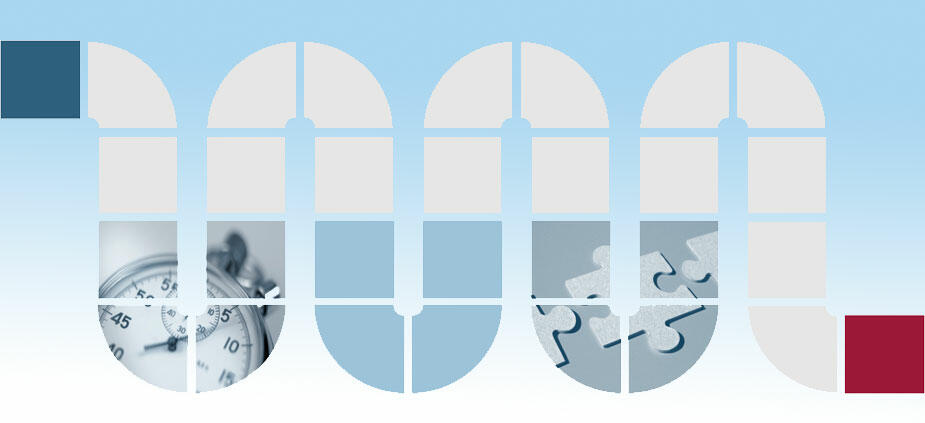
Sie möchten Ihren Zuhörern wichtige Meilensteine, einen Überblick über die Terminplanung oder einfach nur Ihre Vortragsagenda vermitteln? Dann visualisieren Sie diese doch am besten mit einer Roadmap! Vera Schiecke zeigt, wie dies in kurzer Zeit durch geschickte Kombination von nur zwei Elementen gelingt.
Management Summary
Als Mitglied erhalten Sie die wichtigsten Thesen des Beitrags zusammengefasst im Management Summary!
Nach dem Baukasten-Prinzip PowerPoint – visuelle Roadmaps schnell und einfach erstellen
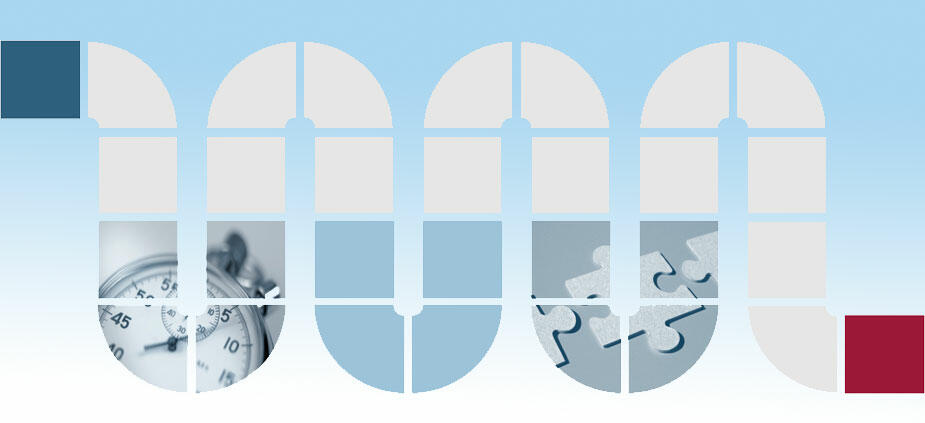
Sie möchten Ihren Zuhörern wichtige Meilensteine, einen Überblick über die Terminplanung oder einfach nur Ihre Vortragsagenda vermitteln? Dann visualisieren Sie diese doch am besten mit einer Roadmap! Vera Schiecke zeigt, wie dies in kurzer Zeit durch geschickte Kombination von nur zwei Elementen gelingt.
Management Summary
Als Mitglied erhalten Sie die wichtigsten Thesen des Beitrags zusammengefasst im Management Summary!
Egal, ob es um ein Projekt, die Agenda einer Präsentation oder um die Firmengeschichte geht: Mit einer Roadmap lässt sich die Abfolge von Aufgaben, Meilensteinen, Vortragsthemen oder wichtigen Entwicklungsschritten übersichtlich visualisieren. Für das Publikum ist diese Darstellungsform wesentlich eingängiger als die oft verwendeten Aufzählungslisten.
Erfahren Sie in diesem Tipp, wie Sie ganz unterschiedliche Roadmap-Lösungen mit wenig Aufwand zusammenstellen. Die dafür verwendeten Bausteine sind wiederverwendbar, sodass Sie daraus jederzeit individuell angepasste Roadmaps zu wechselnden Themen und Anlässen zusammenbauen können.
Hier sind einige Beispiele für die Einsatzmöglichkeiten visueller Roadmaps:
- Kick-off eines Projektes mit der Vorschau auf wichtige Meilensteine,
- Darstellung der Terminplanung im Überblick,
- Aufzeigen der Schritte zur Lösung einer Aufgabe oder eines Problems,
- Agendafolien zur übersichtlichen Orientierung über die Themen eines Vortrags oder
- alternative Darstellung der Zeitleiste für die Firmengeschichte, die nicht immer gradlinig sein muss.
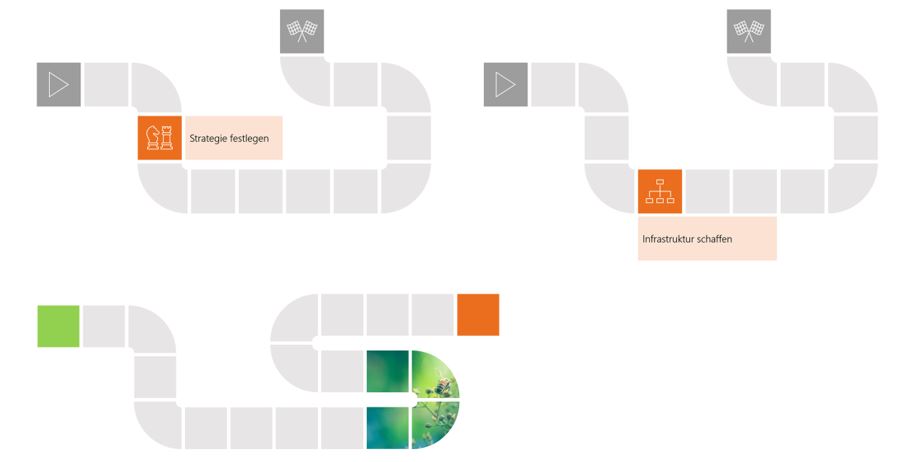
Die Bausteine für die visuelle Roadmap
In Bild 1 ist zu sehen, dass die Roadmap aus nur zwei verschiedenen Bausteinen besteht, die in unterschiedlichen Kombinationen aneinandergefügt werden:
- ein quadratisches Element und
- ein abgerundetes Eckstück.
Das quadratische Element anlegen
Um das Element für die geraden Strecken der Roadmap anzulegen, klicken Sie in der Registerkarte Start auf Formen und wählen Rechteck. Halten Sie beim Zeichnen die Umschalt-Taste gedrückt, damit Höhe und Breite proportional verändert werden und ein Quadrat entsteht. Duplikate dieses Elements erstellen Sie später mit der Tastenkombination Strg + D.
Das Eckstück in zwei Schritten erstellen
Grundform des Eckstücks ist ein Halbbogen (Bild 2), den Sie an die gewünschten Maße anpassen und anschließend halbieren.
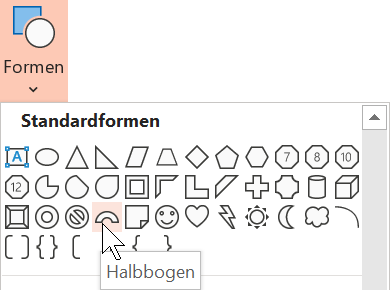
Schritt 1: Einen Halbbogen zeichnen und anpassen
- Klicken Sie in der Registerkarte Einfügen auf Formen (Bild 2) und im folgenden Katalog unter Standardformen auf Halbbogen.
- Zeichnen Sie auf der Folie den Halbbogen und halten Sie dabei wieder die Umschalt-Taste gedrückt, damit die Proportion von Höhe und Breite erhalten bleibt. Der Halbbogen sollte etwas mehr als doppelt so breit sein wie das Quadrat (vgl. Bild 3 [1])
- Platzieren Sie den Halbbogen rechts neben dem Quadrat so, dass beide Objekte oben bündig abschließen (vgl. Bild 3 [2])
- Passen Sie mit Hilfe des gelben Ziehpunktes die Größe des Innenkreises an die Höhe des Quadrats an (Bild 3 [3]).
Schritt 2: So wird aus dem Halbbogen ein Viertelbogen
Vom Halbbogen wird nur die obere Hälfte benötigt. Das Halbieren erledigen Sie mit den Werkzeugen zur Formenkombination. Zeichnen Sie dazu ein Rechteck und verdecken Sie damit die untere Hälfte des Halbbogens. Markieren Sie zuerst den Halbbogen, danach das Quadrat (Bild 3 [4]) und wählen Sie auf der Registerkarte Zeichentools / Format (bzw. Formformatierung) den Befehl Formen zusammenführen / Subtrahieren.
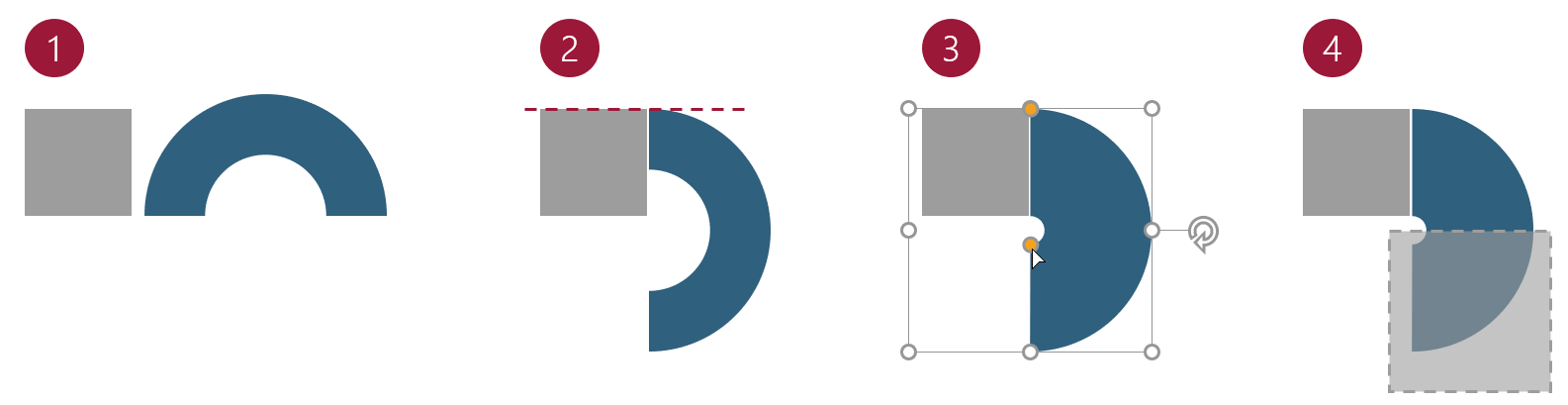
Die Bausteine zeitsparend zur passenden Roadmap zusammenfügen
Die Bestandteile sind erstellt. Nun können Sie diese auf die von Ihnen gewünschte Weise zusammensetzen. Dabei hat sich folgendes Vorgehen bewährt:
- Zeichnen Sie mit Zettel und Stift eine grobe Skizze Ihrer Roadmap.
- Finden Sie Muster, die sich wiederholen. Im Beispiel in Bild 4 taucht z.B. mehrmals die farbig markierte Kombination von vier Formen auf.
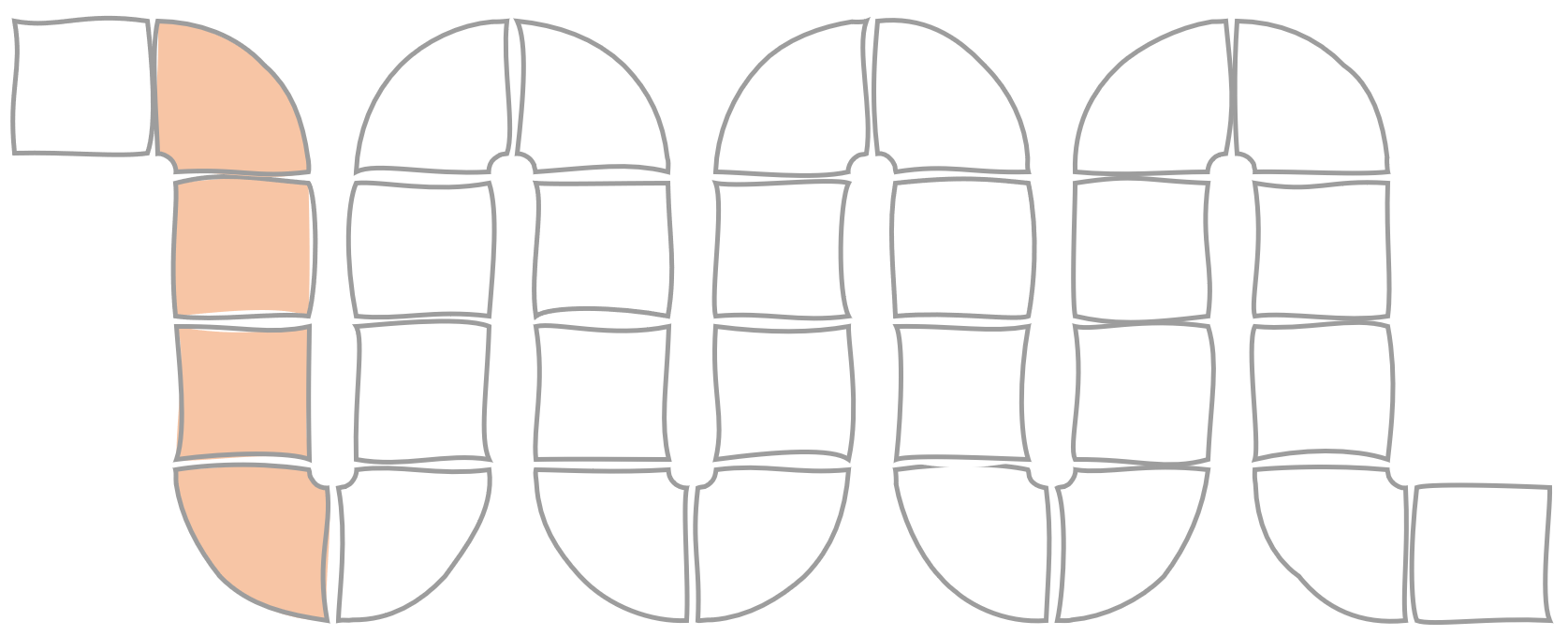
- Erstellen Sie anschließend in PowerPoint die Formen bzw. die Formengruppe, die in der Roadmap wiederholt auftaucht. Verwenden Sie dabei Abstandshalter zum korrekten Verteilen (siehe Tipp weiter unten). Für unser Beispiel erstellen Sie die in Bild 5 [1] gezeigte Gruppe mithilfe der Tastenkombination Strg + Umschalt + G.
- Halten Sie die Tasten Strg und Umschalt gedrückt und ziehen Sie die Gruppierung ein wenig nach rechts, um eine Kopie auf gleicher Höhe zu erzeugen. Legen Sie eine weitere Kopie an und ziehen Sie diese an den rechten Folienrand (Bild 5 [2]).
- Markieren Sie die erste Kopie und wählen Sie auf der Registerkarte Start die Befehlsfolge Anordnen / Drehen / Horizontal spiegeln. Verwenden Sie den unten blau dargestellten Strich als Abstandshalter, um die Kopien mit exakt gleichen Abständen anzuordnen (Bild 5 [3]).
![Fügen Sie zunächst die Formen, die Sie wiederholt benötigen, zu einer Gruppe zusammen [1]. Legen Sie anschließend zwei Kopien der Objektgruppe an [2], spiegeln Sie dann das erste Duplikat und ordnen Sie es mit exaktem Abstand an [3].](/sites/default/files/inline-images/bild5_5.jpg)
- Markieren Sie die zwei Objektgruppen auf der linken Seite und gruppieren Sie diese mit der Tastenkombination Strg + Umschalt + G. Erstellen Sie weitere Kopien und verwenden Sie wieder Abstandshalter zum exakten Anordnen (Bild 6).
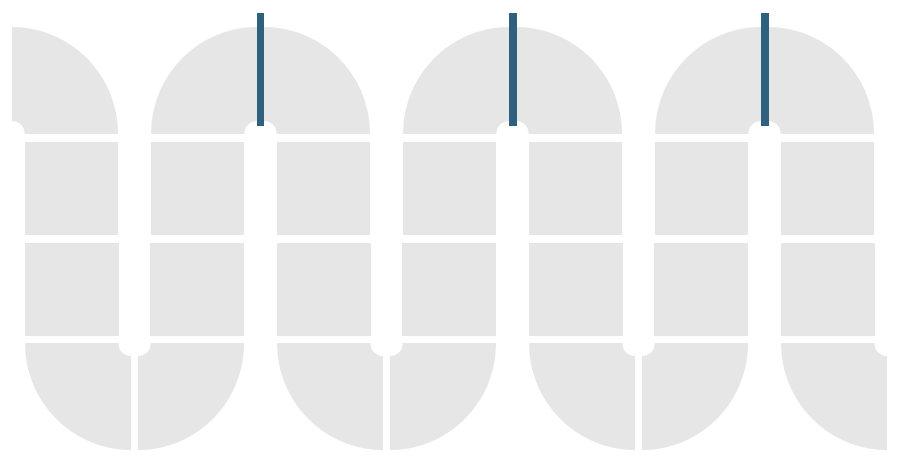
- Ergänzen Sie abschließend noch fehlende Formen, z.B. für Beginn und Ende. Färben Sie alle Felder nach Wunsch ein und entfernen Sie die Abstandshalter (Bild 7).
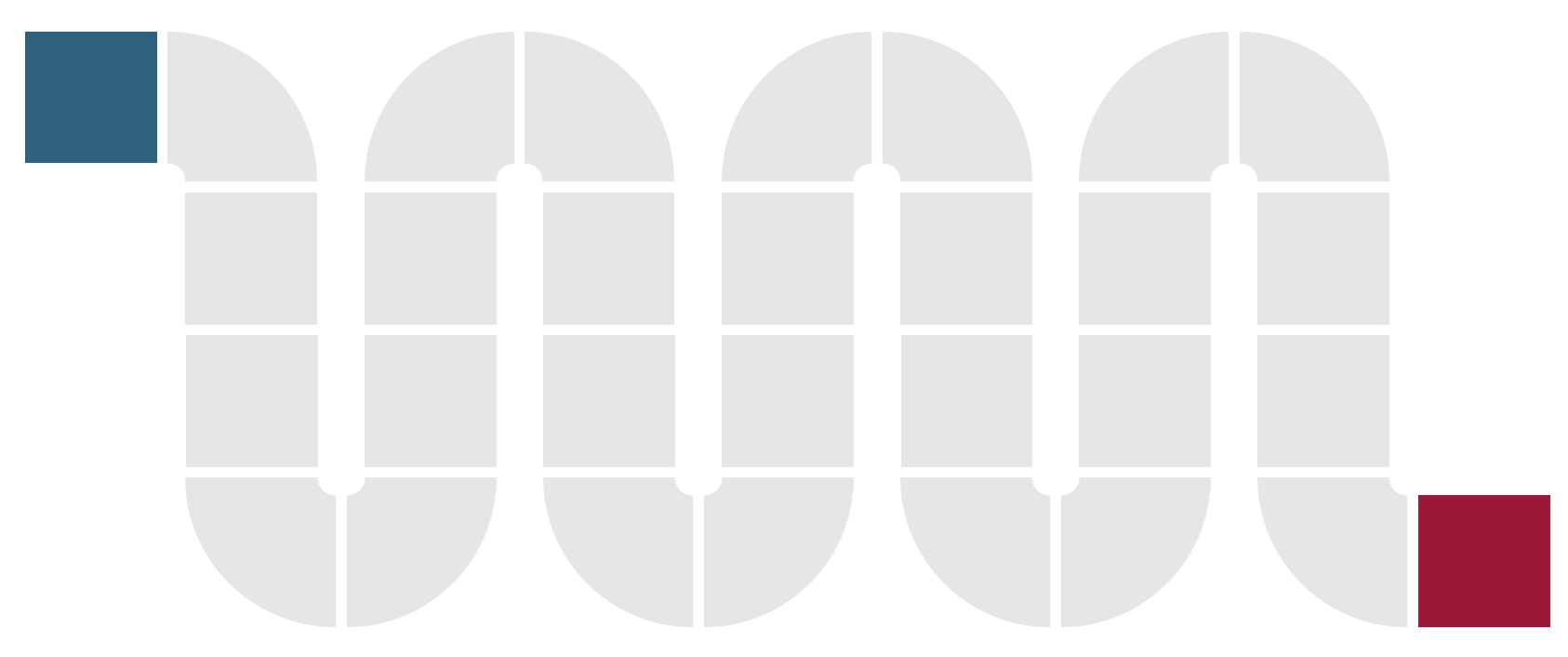
Ein einfaches Hilfsmittel zum Ausrichten der Objekte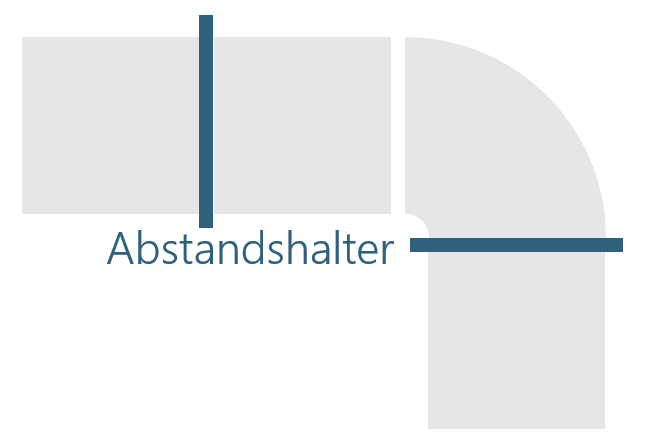
Um das exakte Anordnen zu erleichtern, verwenden Sie Hilfsformen und intelligente Führungslinien. Zeichnen Sie einen Strich oder ein schmales Rechteck (Bild 8). Geben Sie diesem eine auffällige Farbe, damit Sie nachher nicht vergessen, die kleinen Helfer wieder zu entfernen. … |
Sofort weiterlesen und testen
Erster Monat kostenlos,
dann 24,95 € pro Monat
-
Know-how von über 1.000 Profis
-
Methoden für alle Aufgaben
-
Websessions mit Top-Expert:innen