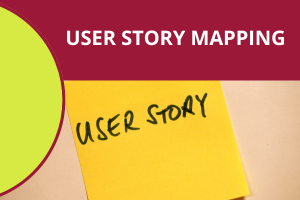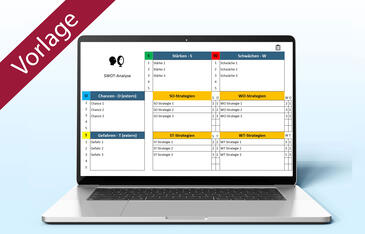Excel-Aufgabenliste für kleine Projekte
Excel-Aufgabenliste für kleine Projekte
Kleine Projekte lassen sich mit geringem Verwaltungsaufwand überwachen und steuern. Wenn Sie z.B. einen neuen Unternehmensflyer erstellen oder eine Betriebsfeier organisieren müssen, dann sollten Sie weder ein aufwändiges Planungstool benutzen noch Schmierzettel-Pläne erstellen, die leicht verloren gehen können. Mit einer strukturierten, aber einfach zu bedienenden Aufgabenliste können Sie alle Daten zentral speichern und so den Überblick behalten.
Die Aufgabenliste
Die Aufgabenliste ist ein sehr einfach zu bedienendes Werkzeug, das nur wenige Angaben zur Steuerung und Überwachung von Kleinprojekten erfordert. Anhand farbiger Markierungen erhalten Sie sofort einen Überblick über die relevanten Termine. Mit der Filterfunktion können Sie schnell nach bestimmten Kriterien suchen.
Die vorliegende Aufgabenliste ist leicht an individuelle Bedürfnisse anpassbar. So können Sie eine weitere Spalte einfügen, z.B. für einen Kommentar. Oder Sie benennen die vorhandenen Spalten um, z.B. "Beteiligung2" in "Abnahme durch". Sie sollten jedoch nicht versuchen, aus der Ausgabenliste einen "richtigen" Projektplan zu machen. Wenn die Steuerung des Projekts mehr Angaben erfordert, dann sollten Sie auch ein mächtigeres Werkzeug einsetzen.
Für die neueren Versionen Excel 2007 bzw. Excel 2010 finden Sie in der Anlage die Datei "Aufgabenliste.xlsx". Für die Versionen Excel 2003 und älter verwenden Sie bitte die Datei "Aufgabeliste.xls".
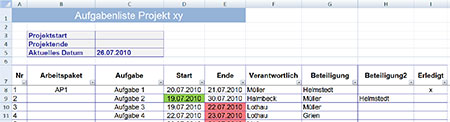
Bild 1: Die Aufgabenliste für kleine Projekte.
Allgemeine Angaben
Tragen Sie in der Kopfzeile den Namen des Projekts ein; in der Vorlage steht dafür als Platzhalter "xy". Unterhalb des Projektnamens können Sie zudem den Anfangs- und Endtermin des Projekts angeben.
Angaben zu den einzelnen Aufgaben
- Arbeitspaket: Unter dem Punkt "Arbeitspaket" können Sie einen Oberbegriff für zusammengehörende Aufgaben vergeben, z.B. "Firmenlogo entwickeln" oder "Texte erstellen". Sollte bereits ein Projektstrukturplan existieren, verwenden Sie die Begriffe, die dort für die Arbeitspakete vergeben wurden.
- Aufgabe: Geben Sie unter "Aufgabe" die Tätigkeit an, die es zu erledigen gilt (z.B. "Bilder bearbeiten". oder "Werbetext erstellen").
- Startund Ende: Geben Sie unter "Start" und "Ende" den Anfangs- sowie den Endtermin der Aufgabe ein. Bitte beachten Sie bei der Eingabe die voreingestellte Datumsformatierung. Geben Sie entweder das volle Datum an (28.07.2010) oder die Kurzform OHNE Punkt nach der Monatsangabe (28.7). Ansonsten funktioniert die farbige Hervorhebung durch die hinterlegte Bedingte Formatierung nicht.
- Verantwortlich: Unter "Verantwortlich" können Sie die zuständige Person für die Aufgabe angeben. Neben der einfachen Nennung des Nachnamens ist es natürlich auch möglich, den vollen Namen oder nur die Initialen anzugeben.
- Beteiligung: Tragen Sie unter "Beteiligung" und ggf. unter "Beteiligung2" die Personen ein, die ebenfalls für die Bearbeitung der Aufgaben benötigt werden.
- Erledigt: Ist eine Aufgabe abgeschlossen, können Sie dies in der Spalte "Erledigt" mit einem Zeichen oder Zeichenfolge Ihrer Wahl (z.B. "x" oder "done") markieren.
Termine immer im Blick
Mit der Bedingten Formatierung ist es möglich, automatisch solche Aufgaben farbig hervorzuheben, die laut Terminvorgabe bereits begonnen haben oder deren Abschluss überfällig ist (Bild 2). Damit die Bedingte Formatierung in der vorliegenden Aufgabenliste richtig funktioniert, müssen Sie sowohl den Start- als auch den Endtermin angeben. Es reicht nicht, nur einen der beiden Termine einzutragen.
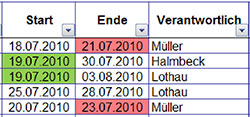
Bild 2: Mit der Bedingten Formatierung haben Sie alle Termine im Blick.
Spalte "Start"
Liegt das Start-Datum einer Aufgabe in der Vergangenheit bzw. ist es heute, erscheint die Zelle mit dem entsprechenden Datum grün hinterlegt. Eine Aufgabe, deren Start noch in der Zukunft liegt, ist hingegen nicht farbig gekennzeichnet. So sehen Sie auf einen Blick, welche Aufgaben in der Bearbeitung sein sollten.
Spalte "Ende"
Analog zur Spalte "Start" verhält es sich mit der Bedingten Formatierung in der Spalte "Ende". Liegt hier der Endtermin einer Aufgabe in der Vergangenheit bzw. ist der Endtermin heute, erscheint die Aufgabe rot. Gleichzeitig wird die grüne Markierung in der Spalte "Start" wieder entfernt.