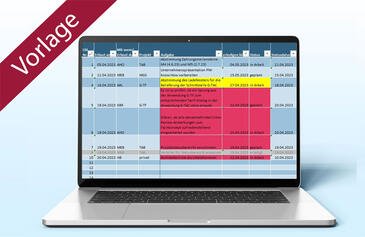Wenn SUMMEWENNS an Grenzen stößt Daten in Excel summieren mit mehreren Bedingungen

Sie wollen Kosten summieren – aber nur die eines bestimmten Projekts? Mit der SUMMEWENNS-Funktion kein Problem! Mehr Möglichkeiten bieten jedoch SUMMENPRODUKT und DBSUMME, die bei mehreren Bedingungen auch ODER-Verknüpfungen erlauben.
Management Summary
Als Mitglied erhalten Sie die wichtigsten Thesen des Beitrags zusammengefasst im Management Summary!
Wenn SUMMEWENNS an Grenzen stößt Daten in Excel summieren mit mehreren Bedingungen

Sie wollen Kosten summieren – aber nur die eines bestimmten Projekts? Mit der SUMMEWENNS-Funktion kein Problem! Mehr Möglichkeiten bieten jedoch SUMMENPRODUKT und DBSUMME, die bei mehreren Bedingungen auch ODER-Verknüpfungen erlauben.
Management Summary
Als Mitglied erhalten Sie die wichtigsten Thesen des Beitrags zusammengefasst im Management Summary!
In Excel ist es manchmal so wie im richtigen Leben. Etwas sieht ganz einfach aus, doch bei näherer Betrachtung ist die Antwort doch nicht so trivial. Der vermeintlich naheliegende Weg führt am Ziel vorbei, ein anderer muss eingeschlagen werden. Glücklicherweise hält Excel dank seiner Vielzahl an Funktionen auch für nicht triviale Fragen eine Lösung bereit.
Erfahren Sie dies am Beispiel von Projektdaten, bei denen für das Summieren mehrere Bedingungen innerhalb einer Spalte erfüllt sein müssen. Was für jemanden, der routiniert mit Excel arbeitet, auf den ersten Blick wie ein klarer Fall für SUMMEWENNS aussieht, entpuppt sich schnell als weniger trivial als angenommen. Dieser Beitrag zeigt, wie Sie mit den Funktionen SUMMENPRODUKT beziehungsweise DBSUMME sicher zum Ziel kommen, wenn SUMMEWENNS an Grenzen stößt.
Die Aufgabenstellung
Eine Projektmanagerin möchte die Reisekosten auswerten, die für verschiedene Projekte angefallen sind. Die benötigten Informationen liegen in einer formatierten ("intelligenten") Tabelle mit dem Namen "tKosten" vor. Über einen Selektionsbereich rechts daneben können bis zu zwei Niederlassungen und Projekte ausgewählt werden (Bild 1). Auch bei diesem handelt es sich um eine intelligente Tabelle namens "tSelektion". Für etwas mehr Komfort und um Fehleingaben zu verhindern, sollen im Selektionsbereich Dropdown-Felder eingerichtet werden, sodass sich nur gültige Werte auswählen lassen. Wie lassen sich die Reisekosten korrekt ermitteln, wenn bei der Berechnung zwei oder mehr Projekte bzw. Niederlassungen zusammengefasst werden sollen?
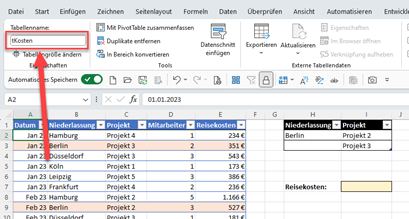
Die Vorbereitung
Exkurs: Intelligente Tabellen
Um aus einer einfachen Liste eine intelligente Tabelle zu machen, muss diese Liste zunächst einschließlich der Überschriften markiert werden. Danach wird sie über das Menü Start / Als Tabelle formatieren in eine intelligente Tabelle umgewandelt. Noch schneller geht es über die Tastenkombination Strg+T.
Wenn die Tabelle – wie in diesem Beispiel – bereits Überschriften enthält, muss unbedingt das entsprechende Häkchen im Dialogfenster "Tabelle erstellen" gesetzt sein (Bild 2).
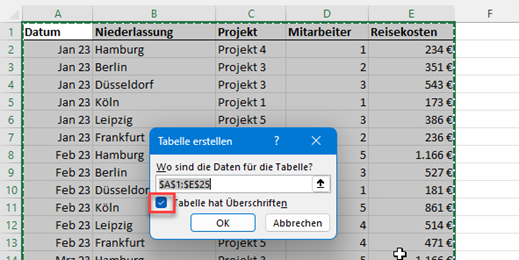
Welche Besonderheiten gibt es in intelligenten Tabellen? Neben der vermutlich bekannten Möglichkeit, über die Tabellenformatvorlagen im Menü "Tabellenentwurf" die Optik schnell zu verändern, hat eine intelligente Tabelle auch "innere" Werte.
So lässt sich anstelle des automatisch vergebenen Tabellennamens Tabelle1, Tabelle2 … ein sprechender Name vergeben. Von dieser Möglichkeit sollte man Gebrauch machen, denn dieser Name wird an unterschiedlichen Stellen in Excel verwendet.
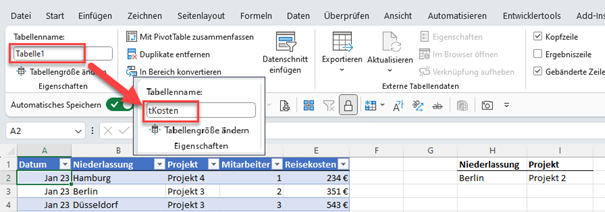
Besonders ins Auge fällt die ungewöhnliche Schreibweise, wenn in Formeln auf bestimmte Teile innerhalb einer intelligenten Tabelle Bezug genommen wird. Gibt man z.B. wie in Bild 4 gezeigt in einer Zelle die ANZAHL-Funktion ein und markiert dann mit der Maus in der Projektspalte die Zellen C2:C25, wird daraus automatisch folgende Formel:
=ANZAHL(tKosten[Projekt])
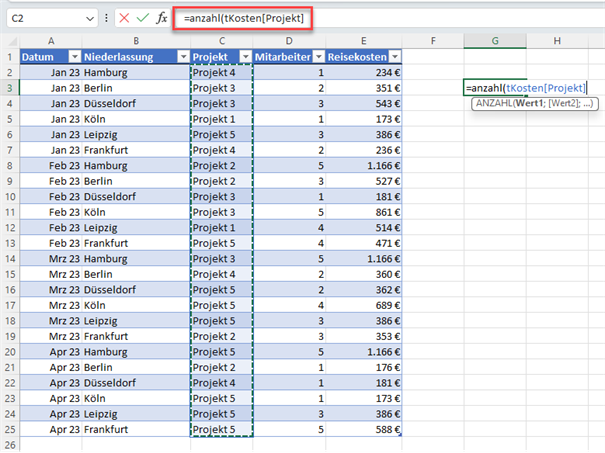
Man spricht bei dieser Schreibweise von sogenannten strukturierten Verweisen. Sie sorgen für mehr Flexibilität und meistens bessere Lesbarkeit. Im genannten Beispiel ist schnell erkennbar, dass damit die Tabelle tKosten und darin das Feld Projekt angesprochen wird. Und es spielt jetzt keine Rolle mehr, ob weitere Zeilen dazukommen oder entfernt werden. Die Formel greift immer auf den korrekten Datenbereich zu.
Sofort weiterlesen und testen
Erster Monat kostenlos,
dann 24,95 € pro Monat
-
Know-how von über 1.000 Profis
-
Methoden für alle Aufgaben
-
Websessions mit Top-Expert:innen