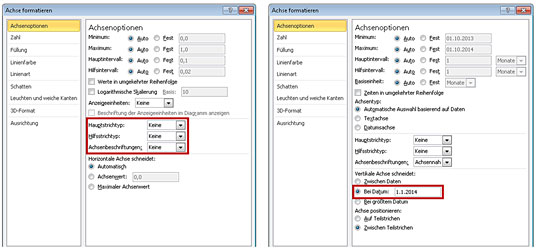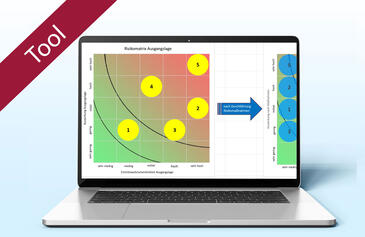Zeitachse übersichtlich strukturieren In Excel-Diagrammen Jahre und Quartale klar erkennbar machen
Um den zeitlichen Verlauf von Daten zu visualisieren, leisten Linien- oder Säulendiagramme gute Dienste. Umfasst ein Diagramm allerdings einen größeren Zeitraum, wirkt die Zeitachse oft überfüllt und unübersichtlich. Abhilfe schaffen Sie, indem Sie eine optische Trennung in die Zeitachse einbauen, die diese übersichtlich z.B. nach Jahren oder Quartalen strukturiert. Dieter Schiecke zeigt, wie das mit wenig Aufwand möglich ist.
Zeitachse übersichtlich strukturieren In Excel-Diagrammen Jahre und Quartale klar erkennbar machen
Um den zeitlichen Verlauf von Daten zu visualisieren, leisten Linien- oder Säulendiagramme gute Dienste. Umfasst ein Diagramm allerdings einen größeren Zeitraum, wirkt die Zeitachse oft überfüllt und unübersichtlich. Abhilfe schaffen Sie, indem Sie eine optische Trennung in die Zeitachse einbauen, die diese übersichtlich z.B. nach Jahren oder Quartalen strukturiert. Dieter Schiecke zeigt, wie das mit wenig Aufwand möglich ist.
Vergleiche über mehrere Monate lassen sich mit Säulen- oder Liniendiagrammen gut darstellen. Allerdings geht der Überblick schnell verloren, wenn der betrachtete Zeitraum eine größere Zeitspanne umfasst, z.B. wenn die letzten zwölf Monate und zusätzlich noch der Vorjahresmonat im Diagramm gezeigt werden sollen.
In solchen Fällen ist es hilfreich, wenn Sie die Daten des aktuellen Jahres von denen des vorangegangenen optisch trennen. In Bild 1 sehen Sie rechts eine Lösung, die für eine optische Unterteilung der Jahre sorgt. Dazu dient einerseits eine senkrechte Trennlinie und andererseits die Unterteilung der Zeitachse in Jahre und Monate. Zudem heben sich die Säulen für den aktuellen und den Vorjahresmonat gut ab und lenken somit die Aufmerksamkeit und den Blick des Betrachters.
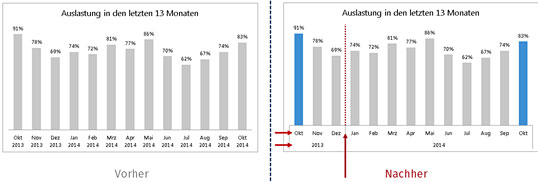
Bild 1: Im rechten Diagramm erleichtern die senkrechte Trennlinie sowie die Unterteilung der Zeitachse es dem Betrachter, die Informationen den beiden Jahren zuzuordnen.
Bild vergrößern
Variante 1: Trennen der Jahre durch eine senkrechte Linie
In der in Bild 1 gezeigten Lösung steht die senkrechte Größenachse nicht wie sonst üblich am linken Rand des Diagramms, sondern wurde nach rechts verschoben, so dass sie die Säulen für die beiden Jahre trennt.
![]() Wenn Sie die Schritte zum Aufbau der folgenden Lösung nachvollziehen wollen, nutzen Sie das Arbeitsblatt Variante 1 in der Beispieldatei Diagramme_jahresuebergreifend_UEB.xlsx.
Wenn Sie die Schritte zum Aufbau der folgenden Lösung nachvollziehen wollen, nutzen Sie das Arbeitsblatt Variante 1 in der Beispieldatei Diagramme_jahresuebergreifend_UEB.xlsx.
Das Säulendiagramm anlegen
Geben Sie zunächst für das Säulendiagramm die Daten der dreizehn Monate ein. Wichtig dabei ist, dass Sie in die Monatsspalte wirklich Datumsangaben eintragen.
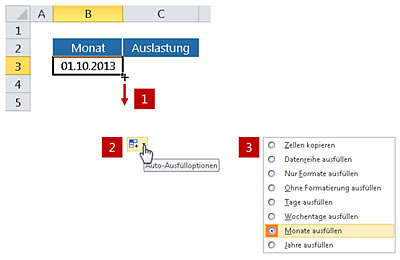
Bild 2: Mit diesen drei Schritten erzeugen Sie ganz leicht die für das Diagramm erforderliche Monatsreihe.
- Tragen Sie das Startdatum (im Beispiel: 1.10.2013) in Zelle B3 ein und kopieren Sie es durch Ziehen am Ausfüllkästchen nach unten bis B15 (vgl. Bild 2 [1]). Damit Excel eine fortlaufende Monatsreihe erzeugt, klicken Sie an der rechten unteren Ecke des eben ausgefüllten Bereichs auf das Symbol Auto-Ausfülloptionen (Bild 2 [2]) und wählen Sie im Untermenü den Eintrag Monate ausfüllen (Bild 2 [3]).
- Weisen Sie dem Zellbereich mit den Datumswerten (B3:B15) wie in Bild 3 gezeigt das benutzerdefinierte Format "MMM JJJJ" zu (das Dialogfeld öffnen Sie mit Strg+1). Durch die verkürzte Darstellung der Monatsnamen wird später an der Zeitachse des Diagramms weniger Platz für die Beschriftung benötigt.
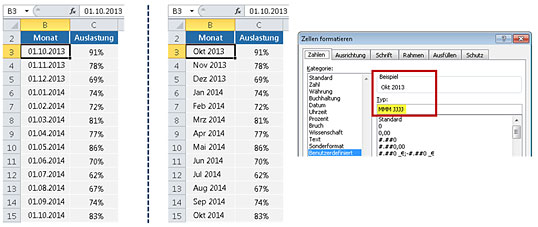
Bild 3: Verwenden Sie statt des Standard-Datumsformats TT.MM.JJJJ (links) das rechts gezeigte Format MMM JJJJ.
Bild vergrößern
- Tragen Sie in Spalte C die Auslastungswerte für die einzelnen Monate ein.
- Fügen Sie das Säulendiagramm ein, indem Sie eine Zelle im Datenbereich von Spalte B und C markieren und die Tastenkombination Alt+F1 betätigen. Zur Erläuterung: Mit Alt+F1 erzeugt Excel ein Standarddiagramm im gleichen Arbeitsblatt. Voreingestellt ist ein Säulendiagramm, sollte ein anderer Diagrammtyp erscheinen, ändern Sie das über die Registerkarte Diagrammtools / Entwurf und den Befehl Diagrammtyp ändern.
Das Säulendiagramm anpassen
- Lassen Sie das Diagramm markiert und wählen Sie auf der Registerkarte Diagrammtools / Entwurf in der Gruppe Diagrammlayouts das Layout 2 (Bild 4).
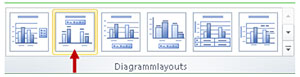
Bild 4: Mit diesem Layout erledigen Sie mit nur einem Mausklick die meisten Anpassungen und Formatierungen des Diagramms.
- Löschen Sie die Legende.
- Fügen Sie über Diagrammtools / Layout / Achsen wie in Bild 5 gezeigt die senkrechte Achse wieder hinzu.
In Version 2013 klicken Sie an der rechten oberen Ecke auf das Plus für Diagrammelemente und wählen dann Achsen / Primär vertikal.
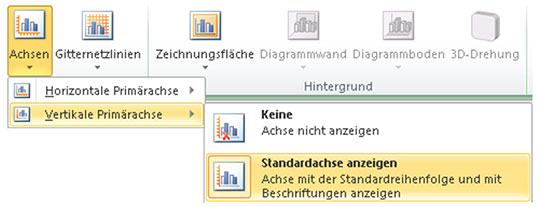
Bild 5: Mit diesen Schritten blenden Sie in Version 2007 und 2010 die senkrechte Größenachse ein.
- Markieren Sie die senkrechte Achse und rufen Sie mit Strg+1 den Dialog zum Formatieren auf (in Version 2013 öffnet sich dazu rechts der Aufgabenbereich).
- Stellen Sie bei Hauptstrichtyp und bei Achsenbeschriftung jeweils die Option Keine ein (Bild 6 links).
- Wählen Sie bei Linienfarbe die Option Einfarbige Linie und ein kräftiges Rot. Bei Linienart vergrößern Sie die Breite der Linie und ändern den Strichtyp auf eine gepunktete oder gestrichelte Linie. Lassen Sie den Dialog geöffnet.
- Markieren Sie nun die waagerechte Achse. Verschieben Sie die Position der senkrechten Achse so, dass sie als Trennlinie zwischen den beiden Jahren dienen kann. Wählen Sie dazu unter "Vertikale Achse schneidet" die in Bild 6 rechts gezeigte Einstellung "1.1.2014".
- Ergänzen Sie zum Schluss noch einen aussagekräftigen Diagrammtitel, beispielsweise "Auslastung in den letzten 13 Monaten".