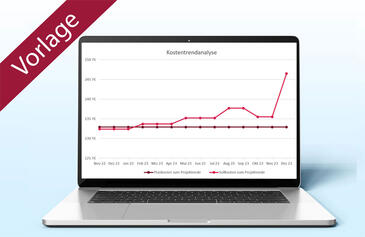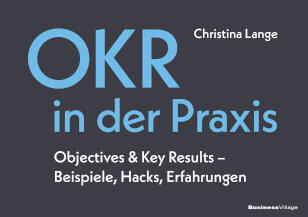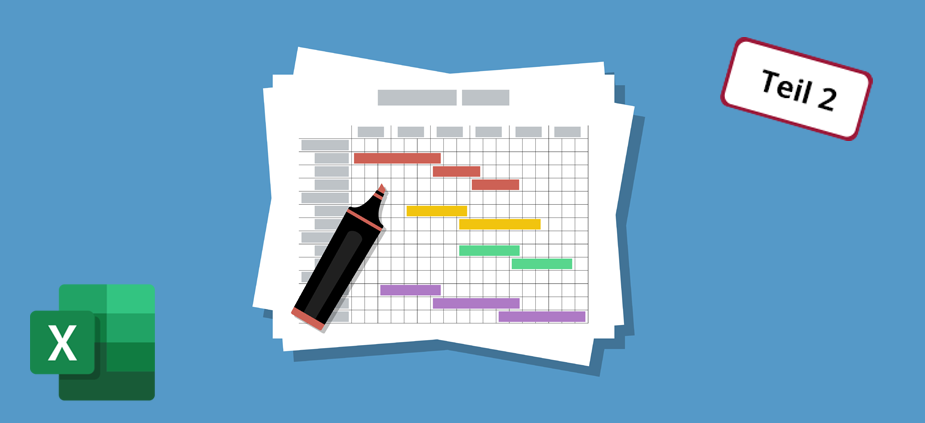
Ablaufplanung übersichtlich visualisieren Excel – dynamische Projektübersicht mit Gantt-Diagrammen erstellen
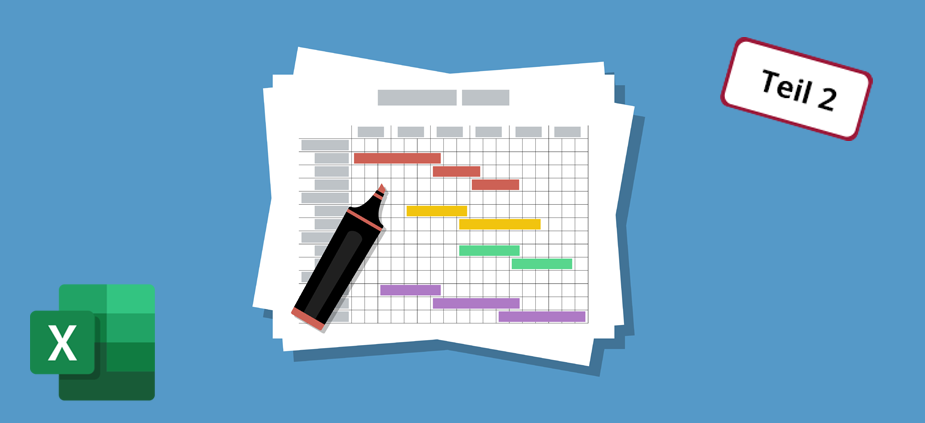
Projekte mit vielen Arbeitspaketen werden in der Gantt-Darstellung schnell unübersichtlich. Abhilfe schafft das Auftrennen in mehrere Teildiagramme. Erfahren Sie im zweiten Teil, wie Sie diese zeitsparend mithilfe einer Vorlage erstellen.
Management Summary
Als Mitglied erhalten Sie die wichtigsten Thesen des Beitrags zusammengefasst im Management Summary!
Ablaufplanung übersichtlich visualisieren Excel – dynamische Projektübersicht mit Gantt-Diagrammen erstellen
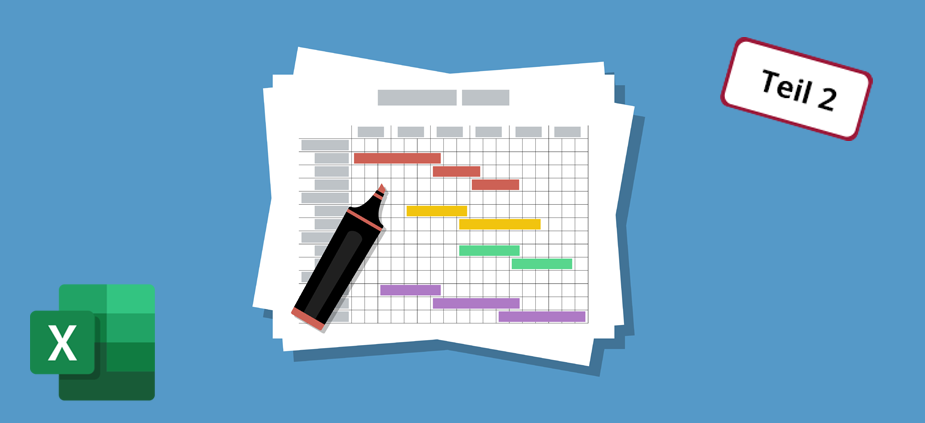
Projekte mit vielen Arbeitspaketen werden in der Gantt-Darstellung schnell unübersichtlich. Abhilfe schafft das Auftrennen in mehrere Teildiagramme. Erfahren Sie im zweiten Teil, wie Sie diese zeitsparend mithilfe einer Vorlage erstellen.
Management Summary
Als Mitglied erhalten Sie die wichtigsten Thesen des Beitrags zusammengefasst im Management Summary!
In vielen Fällen reicht Excel bereits aus, um mithilfe eines Gantt-Diagramms den Projektablauf zu visualisieren. Umfasst das Projekt allerdings mehrere Phasen und zahlreiche Arbeitspakete, wird das Gantt-Diagramm schnell unübersichtlich. Die hier vorgestellte Lösung zeigt, wie Sie dennoch für Übersicht sorgen, indem Sie den Ablaufplan automatisiert in mehrere Teildiagramme für die einzelnen Phasen aufteilen.
Nachdem Sie im ersten Teil des Beitrags erfahren haben, wie Sie die dafür benötigten Teiltabellen mithilfe dynamischer Arrayfunktionen bequem aus einer zentralen Tabelle zur Ablaufplanung erstellen, zeigt dieser zweite Teil, wie Sie die zugehörigen Gantt-Diagramme zeitsparend mithilfe einer Diagrammvorlage anlegen. Zudem erfahren Sie, wie Sie eine Pivot-Auswertung zur zeitlichen Auslastung der Teammitglieder ergänzen und mithilfe von Hyperlinks eine benutzerfreundliche, interaktive Navigation zwischen allen Blättern Ihrer Projektübersichtsmappe aufbauen.
Schritt 2: Vorlage für Gantt-Diagramm erstellen
Nachdem Sie im ersten Schritt die Daten für die Gesamtübersicht und die einzelnen Phasen zusammengestellt haben, können Sie jetzt die zugehörigen Gantt-Diagramme anlegen.
Die Beispieldatei mit der beschriebenen Lösung können Sie zusammen mit dem Artikel herunterladen.
Die Rohfassung eines Gantt-Diagramms erstellen
- Navigieren Sie in das Tabellenblatt mit den Daten zur Projektübersicht, das Sie in Teil 1 erstellt haben, und markieren Sie dort die Zellen mit den Phasenbezeichnungen sowie den Angaben zu Beginn und Dauer der Phasen. In der Beispieldatei sind das im Blatt "Übersicht" die Spalten B bis D (Bild 1).
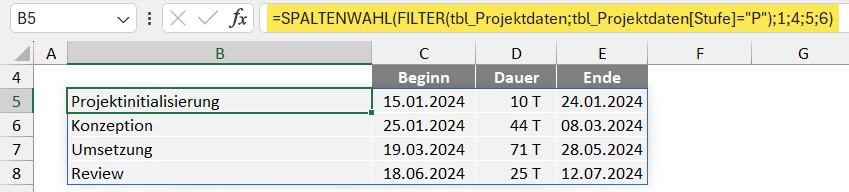
- Wechseln Sie anschließend zur Registerkarte Einfügen, klicken Sie dort auf Empfohlene Diagramme und dann auf das Register Alle Diagramme.
- Wählen Sie – wie in Bild 2 gezeigt – links den Diagrammtyp Balken und rechts den Untertyp Gestapelte Balken. Bestätigen Sie die Auswahl mit OK.

- Aus der Rohfassung des Diagramms, die in der Vorschau zu sehen ist, werden nur die dunkelblauen Balkensegmente benötigt. Sie zeigen die Dauer der einzelnen Phasen.
- Die hellgrauen Balkensegmente steuern lediglich, wann jede der Phasen auf der Zeitachse beginnt. Sie werden später unsichtbar gemacht.
Erste Anpassungen am Diagramm
- Doppelklicken Sie auf die senkrechte Rubrikenachse, denn die Phasen werden momentan in der falschen Abfolge angezeigt. Der Aufgabenbereich Achse formatieren wird am rechten Bildschirmrand eingeblendet.
- Setzen Sie dort ein Häkchen bei Kategorien in umgekehrter Reihenfolge (Bild 3).
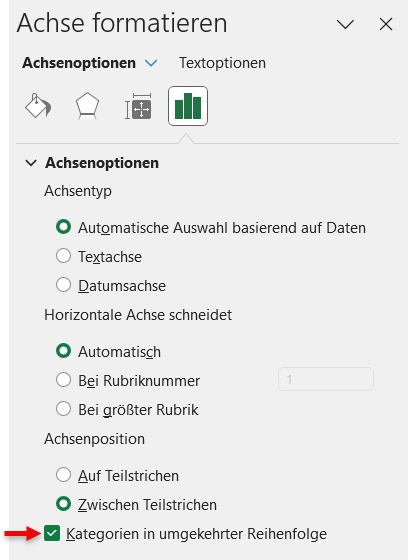
- Klicken Sie eines der linken Balkensegmente an, um alle Segmente in dieser Gruppe zu markieren. Wählen Sie für Füllfarbe und Kontur jeweils die Option Keine, um diese Segmente unsichtbar zu machen.
- Löschen Sie Legende und Diagrammtitel.
- Weisen Sie den verbleibenden sichtbaren Balkensegmenten eine Farbe Ihrer Wahl zu.
- Fügen Sie bei Bedarf Gitternetzlinien hinzu, um die Orientierung zu erleichtern. Klicken Sie dazu bei markiertem Diagramm auf das Pluszeichen an der rechten oberen Ecke und wählen Sie Gitternetzlinien / Primäres Hauptgitter vertikal sowie Primäres Hauptgitter horizontal.
- Formatieren Sie alle Elemente des Diagramms nach Ihren Wünschen. Es könnte dann – mit Ausnahme der horizontalen Zeitachse – so ähnlich wie in Bild 4 aussehen.
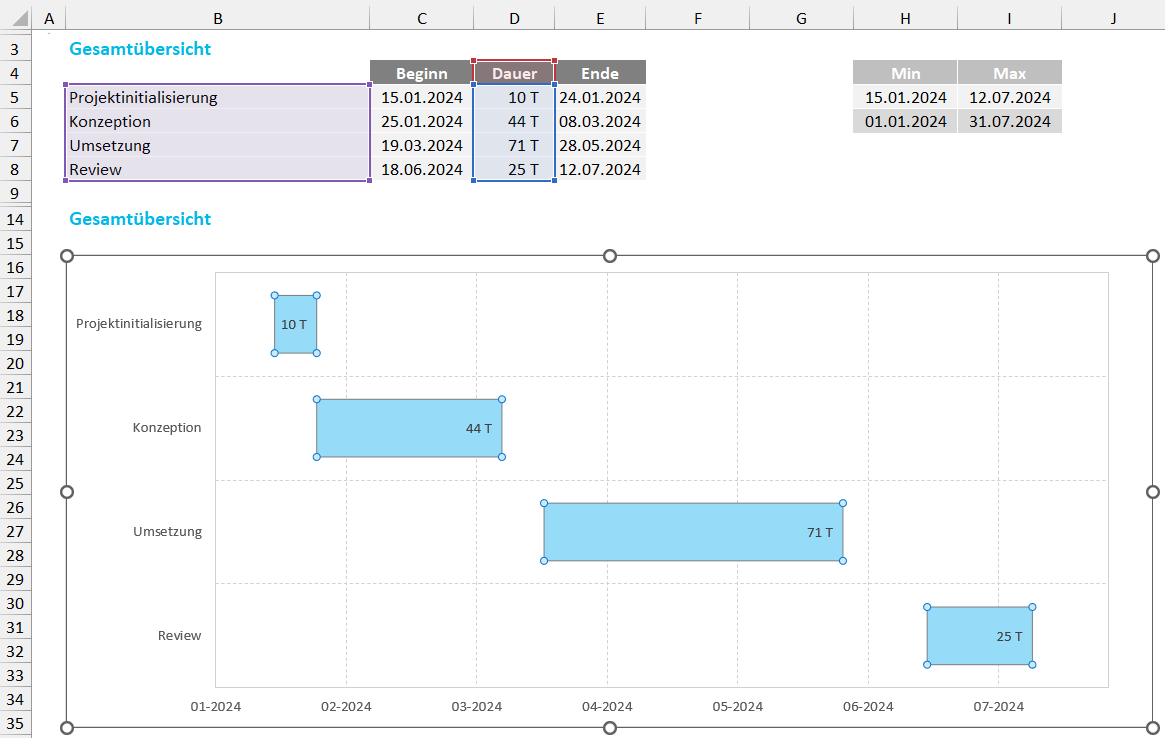
Anfangs- und Enddatum der Zeitachse festlegen
Die horizontale Zeitachse sieht momentan noch recht chaotisch aus. Eine übersichtliche Darstellung ist jedoch ausschlaggebend für die Aussage des Gantt-Diagramms. Dazu soll im Diagramm nur der Ausschnitt der Zeitachse dargestellt werden, der die Projektphasen abbildet – im Beispiel also der Zeitraum von Januar 2024 bis Ende Juli 2024.
Zudem soll die Anzeige auf Monat und Jahr begrenzt werden, um die Beschriftung der Achse übersichtlicher zu gestalten (Bild 5). Das gelingt mit einem benutzerdefinierten Zahlenformat.
Um die Zeitachse anzupassen, gehen Sie wie folgt vor:
- Doppelklicken Sie auf die horizontale Achse, um rechts den Aufgabenbereich Achse formatieren anzuzeigen.
- Tragen Sie unter Achsenoptionen in die Eingabefelder neben Minimum und Maximum die Datumsangaben 1.1.2024 und 31.07.2024 ein (Bild 5 links).
Hinweis: Excel wandelt die Datumsangaben mit der Eingabe sofort in serielle Zahlen um (siehe dazu den Hinweis beim Ausrufezeichen weiter unten). - In das Feld neben Hauptstriche geben Sie den Wert 31 ein.
- Öffnen Sie ganz unten im Aufgabenbereich die Rubrik Zahl (Bild 5 rechts). Damit in der Zeitachse nur noch die Monatsnummer sowie das Jahr angezeigt werden, statt des vollständigen Datums, wählen Sie unter Rubrik den Eintrag Benutzerdefiniert und tragen Sie dann in das Eingabefeld unter Formatcode die Zeichenfolge MM-JJJJ ein. Klicken Sie auf Hinzufügen.
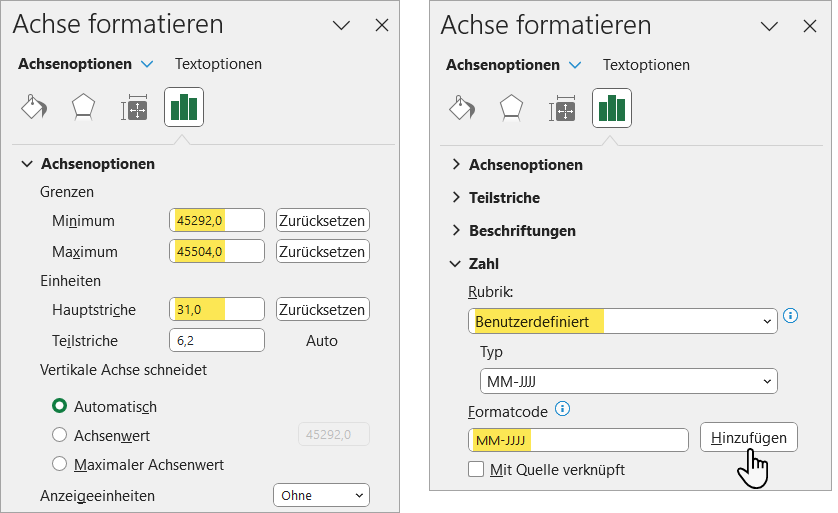
- Fügen Sie den Balkensegmenten die Angaben zur jeweiligen Dauer der Phasen hinzu. Klicken Sie dazu ein Segment an, um alle zu markieren. Wählen Sie dann per Klick auf das Pluszeichen an der oberen Ecke des Diagramms die Befehlsfolge Datenbeschriftungen / Am Anfang innerhalb.
- Ändern Sie zum Abschluss noch Größe und Position des Diagramms nach Ihren Wünschen.
Excel wandelt Datumangaben wie 1.1.2024 und 31.07.2024 automatisch in Zahlenwerte um, wie hier in die Zahlen 45292 und 45504. Basis für die Umrechnung ist das interne Startdatum 1.1.1900. Excel setzt dieses mit dem Wert "1" gleich und errechnet, wie viele Tage ein beliebiges Datum nach diesem Startdatum liegt. Für den 1.1.2024 beträgt dieser Wert genau 45292.
TIPP 1: Schnelle Anpassung der Zeitachse mithilfe der Funktion MONATSENDE
Beim Skalieren der Diagrammzeitachse ist es hilfreich, wenn frühestes und spätestes Datum auf einen Blick ersichtlich sind und nicht erst mühsam in der Liste der gefilterten Projektdaten gesucht werden müssen. Die Beispielmappe zu diesem Beitrag enthält daher auf jedem der Diagrammblätter eine Hilfstabelle, in der die Funktionen MIN und MAX das früheste und das späteste Datum ermitteln (Bild 6). Die Funktion MONATSENDE sorgt dafür, dass der Monatsanfang für das früheste und das Monatsende für das späteste Datum berechnet werden. Diese beiden Werte können Sie dann bei Achse formatieren in die Felder für Minimum und Maximum eintippen (Bild 4 links).
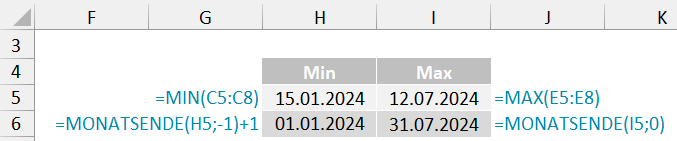
TIPP 2: Die Position der Zeitachse steuern
Sofort weiterlesen und testen
Erster Monat kostenlos,
dann 24,95 € pro Monat
-
Know-how von über 1.000 Profis
-
Methoden für alle Aufgaben
-
Websessions mit Top-Expert:innen