projektmagazin 1 Monat kostenlos testen!
Das projektmagazin - unverzichtbares Nachschlagewerk und Inspirationsquelle für alle, die in Projekten arbeiten.
Präsentationen sind zwar Teil des Projektgeschäfts, gehören aber nicht immer zum angenehmen Teil der Arbeit, denn oft fehlt die Praxis im Umgang mit PowerPoint. Zudem fällt es vielen schwer, Informationen zu visualisieren, d.h. sie ansprechend darzustellen und nicht nur auf einer Folie aufzuschreiben.
Die aktuelle Version 2007 von PowerPoint bietet einige Neuerungen, die auch weniger versierten Anwendern helfen, Projektinformationen schnell, optisch ansprechend und mit möglichst einheitlichem Aussehen aufzubereiten. Diese dreiteilige Artikelfolge stellt die wichtigsten neuen Funktionen vor und zeigt, wie Sie diese in der Praxis anwenden:
Selbst wenn Sie nur einfache Textfolien benötigen, können Sie viel Zeit damit verbringen, Texte und Formen in eine einheitliche Größe zu bringen, richtig auszurichten und entsprechend dem Gesamteindruck des Dokuments zu formatieren. Nachträgliche Änderungen am Text beanspruchen zusätzliche Zeit.
Deutlich schneller geht es mit den vordefinierten Grafiken aus der SmartArt-Bibliothek von PowerPoint 2007, die Sie über "Einfügen/SmartArt" öffnen. Mit diesen Grafiken erzeugen Sie mit wenigen Klicks optisch ansprechende Ergebnisse. Die Bibliothek mit 83 vorgefertigten Schaubildern ist für die Darstellung von Prozessen oder Strukturen, wie sie in Projektpräsentationen häufig vorkommen, gut gerüstet. Die einzelnen Grafiken sind nach folgenden Kategorien geordnet:
Mit Hilfe von Zusatzangeboten aus dem Internet können Sie die Anzahl der SmartArt-Layouts noch erweitern. Mehr dazu erfahren Sie weiter unten.
Das folgende einfache Beispiel demonstriert das Grundprinzip der Arbeit mit SmartArt-Grafiken. Und zwar sollen drei Phasen des Projekts "Einführung von Office 2007" in einer horizontalen Abfolge abgebildet werden.
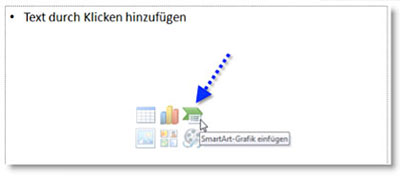
Bild 1: Im Text-Platzhalter auf das Symbol SmartArt-Grafik klicken.
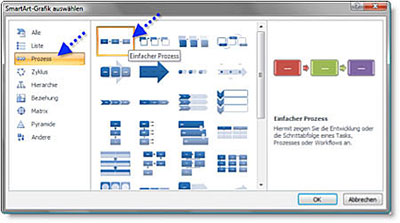
Bild 2: In der Kategorie "Prozess" die Darstellung "Einfacher Prozess" wählen.
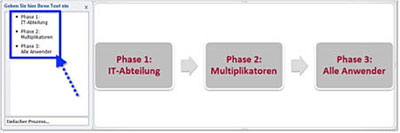
Bild 3: In den links vom Objektrahmen eingeblendeten Textbereich die Informationen eintippen oder hineinkopieren
Die eben vorgestellte Variante reicht aus, wenn Sie als Referent zusätzliche Informationen mündlich vermitteln wollen. Sollen jedoch noch Details zu den drei Phasen auf den Folien angezeigt werden, müssen Sie eine andere grafische Darstellungsform wählen, wie im folgenden Beispiel gezeigt.