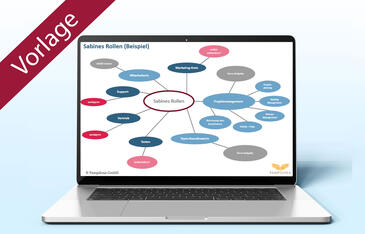Keine Angst vor Pivot – Projektkennzahlen flexibel auswerten
Inhalt
- Schritt 1: Pivot-Tabelle mit Übersicht nach Kostenstellen anlegen
- Schritt 2: Ein berechnetes Feld zur Saldokontrolle ergänzen
- Schritt 3: Mit eigenen Gruppierungen für mehr Überblick sorgen
- Schritt 4: Quartalsergebnisse auf separaten Arbeitsblättern erstellen
- Schritt 5: Daten mit Hilfe von Pivot-Diagrammen visualisieren
- Schritt 6: Pivot-Tabelle und -Diagramm mit Hilfe von Datenschnitten filtern
- Fazit
Keine Angst vor Pivot – Projektkennzahlen flexibel auswerten
Inhalt
- Schritt 1: Pivot-Tabelle mit Übersicht nach Kostenstellen anlegen
- Schritt 2: Ein berechnetes Feld zur Saldokontrolle ergänzen
- Schritt 3: Mit eigenen Gruppierungen für mehr Überblick sorgen
- Schritt 4: Quartalsergebnisse auf separaten Arbeitsblättern erstellen
- Schritt 5: Daten mit Hilfe von Pivot-Diagrammen visualisieren
- Schritt 6: Pivot-Tabelle und -Diagramm mit Hilfe von Datenschnitten filtern
- Fazit
Pivot-Tabellen sind ein sehr effizientes Werkzeug, um Projektdaten ohne jegliche Formeleingabe auszuwerten und die Ergebnisse übersichtlich darzustellen. Erfahren Sie in diesem zweiten und letzten Teil, wie Sie die Aussagekraft von Pivot-Auswertungen nochmals deutlich erhöhen, indem Sie diese mit folgenden Zusatzelementen zu einem interaktiv bedienbaren Kosten-Cockpit erweitern:
- Sorgen Sie mittels Datenschnitt dafür, dass selbst Excel-Laien die Sicht auf die Ergebnisse mit wenigen Mausklicks ändern können.
- Nutzen Sie Pivot-Diagramme, um die Resultate der Auswertung bildhaft darzustellen.
- Setzen Sie berechnete Felder ein, um der Auswertung neue, wichtige Kennzahlen hinzuzufügen.
- Verwenden Sie eigene Gruppierungen, um die Ergebnisse einer Pivot-Auswertung aussagekräftig zu gliedern.
- Legen Sie mit Berichtsfilterseiten separate Arbeitsblätter an, die bestimmte Filterergebnisse dokumentieren.
Bild 1 zeigt eine Vorschau auf die fertige Lösung.
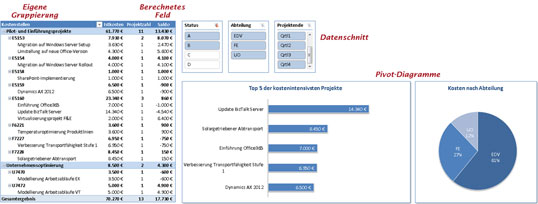
Bild 1: Vorschau auf das fertige Kosten-Cockpit mit Pivot-Diagrammen, Datenschnitt sowie dem berechneten Feld "Saldo".
Bild vergrößern
Schritt 1: Pivot-Tabelle mit Übersicht nach Kostenstellen anlegen
Zunächst soll die in Bild 1 links gezeigte Pivot-Auswertung erzeugt werden, die einen Überblick über die Kosten geordnet nach Kostenstellen liefert. Zum Anlegen dieser Auswertung gehen Sie analog der Beschreibung im ersten Teil vor. (Die Daten finden Sie in der Beispieldatei, die Sie zusammen mit dem Beitrag herunterladen können.)
- Leere Pivot-Tabelle erzeugen
Markieren Sie im Arbeitsblatt "Daten als dynamische Tabelle" eine beliebige Zelle der Datenbasis, wählen Sie dann in der Registerkarte Tabellentools / Entwurf den Befehl Mit PivotTable zusammenfassen und quittieren Sie das folgende Dialogfeld mit OK. Excel erzeugt in einem neuen Arbeitsblatt eine leere Pivot-Tabelle. Benennen Sie dieses Arbeitsblatt um in "Pivot 1". - Felder auswählen
Klicken Sie rechts in der Feldliste auf KST, dann auf Projekt und anschließend auf Istkosten. Die ersten beiden Feldname zeigt Excel unten im Bereich Zeilenbeschriftungen an, den dritten im Bereich Werte. Nutzen Sie das Feld Projekt ein zweites Mal und ziehen Sie es mit gedrückter linker Maustaste in den Bereich Werte. Automatisch wird in einer neuen Spalte die Anzahl der Projekte angezeigt und pro Kostenstelle summiert.
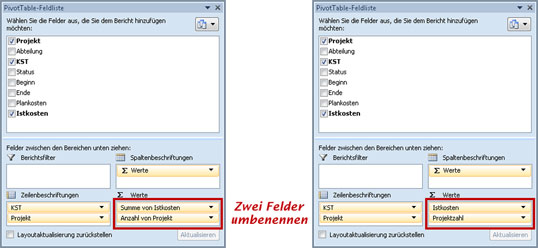
Bild 2: Die Feldliste der Pivot-Tabelle mit den ursprünglichen (links) und den umbenannten Feldbezeichnungen (rechts).
Bild vergrößern
- Überschriften anpassen
Ändern Sie links in der Pivot-Tabelle die Überschrift "Zeilenbeschriftungen" in "Kostenstellen", die Überschrift "Summe von Istkosten" in "Istkosten" (mit Leerzeichen) und "Anzahl von Projekt" in "Projektzahl". Die Feldliste sollte nun aussehen wie in Bild 2 rechts gezeigt. - Zahlenformat zuweisen
Weisen Sie den Zellen der Spalte Istkosten per rechtem Mausklick über den Eintrag Zahlenformat im Kontextmenü das Format Währung (ohne Dezimalstellen) zu.
Bild 3 zeigt einen Ausschnitt der eben angelegten Pivot-Tabelle.
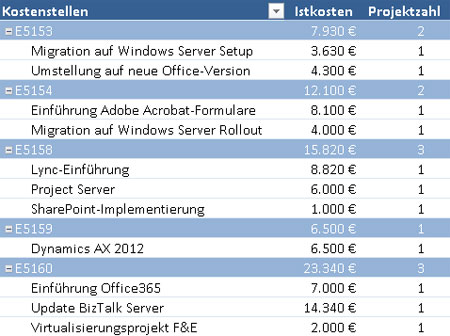
Bild 3: Ausschnitt der im ersten Schritt angelegten Pivot-Tabelle.
Schritt 2: Ein berechnetes Feld zur Saldokontrolle ergänzen
In der Datenbasis gibt es keine Aussage darüber, bei welchen Projekten der geplante Kostenrahmen eingehalten, über- oder unterschritten wurde. Da eine solche Saldo-Information aber für die Kostenauswertung wesentlich ist, soll sie nun berechnet werden. Dies können Sie direkt in der Pivot-Tabelle erledigen und zwar mit Hilfe des Befehls Berechnetes Feld. Fügen Sie der Auswertung eine Spalte Saldo wie folgt hinzu:
- Öffnen Sie das Dialogfeld zum Einfügen eines berechneten Felds, indem Sie in die Pivot-Auswertung klicken und auf der Registerkarte PivotTable-Tools / Optionen in der Gruppe Berechnungen die Befehlsfolge Felder, Elemente und Gruppen (1) / Berechnetes Feld (2) anklicken.
- Vergeben Sie – wie in Bild 4 rechts gezeigt – für das Feld den Namen Saldo (3).
- Um die gewünschte Formel einzugeben, setzen Sie den Cursor zunächst im Feld Formel hinter das Gleichheitszeichen und löschen Sie mit der Entf-Taste die Vorgabe. Klicken Sie dann unten in der Liste unter Felder auf den Eintrag Plankosten (4). Geben Sie ein Minuszeichen ein und klicken Sie den Eintrag Istkosten (4) an. Die Formel lautet nun =Plankosten-Istkosten (5).
- Schließen Sie ab, indem Sie auf die Schaltflächen Hinzufügen und Schließen klicken
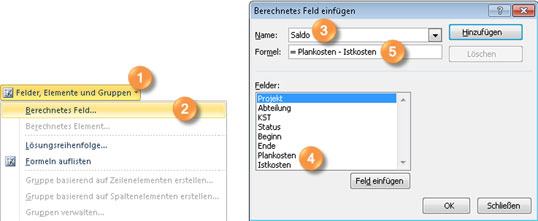
Bild 4: Über die Registerkarte PivotTable-Tools / Optionen der Auswertung ein Berechnetes Feld hinzufügen.
Bild vergrößern
Sie sehen in der Pivot-Tabelle jetzt eine neue Spalte (Bild 5 links). In der zugehörigen Feldliste (Bild 5 rechts) steht das neue Feld Saldo, für das unten im Wertebereich eine Summierung durchgeführt wird.
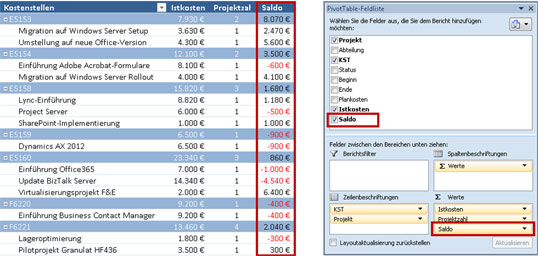
Sofort weiterlesen und testen
Erster Monat kostenlos,
dann 24,95 € pro Monat
-
Know-how von über 1.000 Profis
-
Methoden für alle Aufgaben
-
Websessions mit Top-Expert:innen