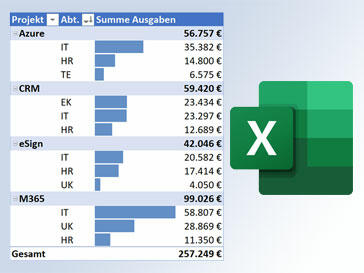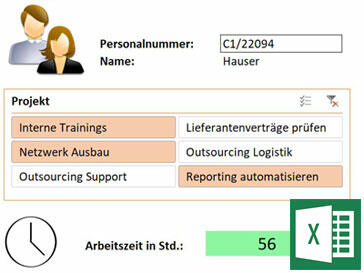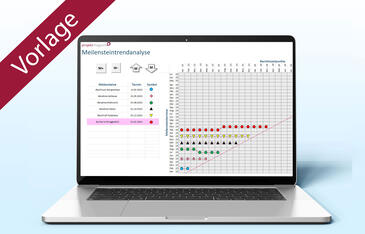Projekte auswerten mit Power Query, Power Pivot, Datenmodell und DAX Wenn Pivot nicht ausreicht - die BI-Tools von Excel im Praxiseinsatz

Wer Projektdaten mit Pivot auswerten möchte, stößt oft an Grenzen. Erfahren Sie in Teil 2 der Artikelserie, wie Sie mit DAX-Measures die Pivot-Feldliste erweitern und bedarfsgerechte Kennzahlen über mehrere Tabellen hinweg berechnen.
Management Summary
Als Mitglied erhalten Sie die wichtigsten Thesen des Beitrags zusammengefasst im Management Summary!
Projekte auswerten mit Power Query, Power Pivot, Datenmodell und DAX Wenn Pivot nicht ausreicht - die BI-Tools von Excel im Praxiseinsatz

Wer Projektdaten mit Pivot auswerten möchte, stößt oft an Grenzen. Erfahren Sie in Teil 2 der Artikelserie, wie Sie mit DAX-Measures die Pivot-Feldliste erweitern und bedarfsgerechte Kennzahlen über mehrere Tabellen hinweg berechnen.
Management Summary
Als Mitglied erhalten Sie die wichtigsten Thesen des Beitrags zusammengefasst im Management Summary!
In diesem Beitrag erfahren Sie anhand eines Praxisbeispiels, wie Sie verteilte Projektdaten mit Hilfe der Excel-Tools Power Query und Power Pivot auswerten und mit wichtigen Kennzahlen ergänzen. Dies ermöglicht eine differenzierte Analyse auch dann, wenn die Standardfunktionen in Pivot an Grenzen stoßen – z.B. bei unstrukturierten Daten aus unterschiedlichen Quellen.
Während der erste Teil dieser dreiteiligen Artikelfolge beschreibt, wie Sie die Daten zusammenführen und zur gemeinsamen Auswertung in das Excel-Datenmodell laden, geht es in diesem zweiten Teil darum, wie Sie bedarfsgerechte Kennzahlen über mehrere Tabellen hinweg berechnen. Dabei kommen die Formelsprache DAX sowie sogenannte "Measures" zum Einsatz – das sind vordefinierte Berechnungen auf Basis von DAX (siehe Kasten).
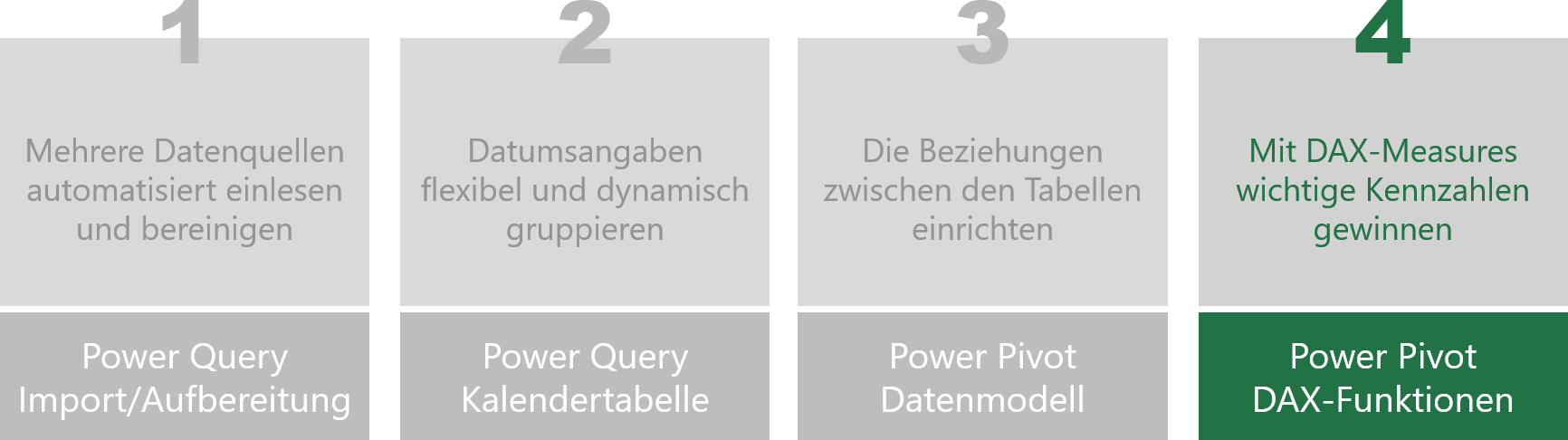
Die Formelsprache DAX und vordefinierte Berechnungen (DAX-Measures)Die Formelsprache DAX enthält eine Bibliothek mit über 250 Funktionen und zahlreichen Operatoren. DAX steht dabei für Data Analysis eXpressions. DAX-Formeln sind Excel-Formeln sehr ähnlich und weisen viele gleiche Funktionen auf wie z.B. "SUM", "AVERAGE" oder "LEFT". Eine Referenz der DAX-Funktionen finden Sie unter https://docs.microsoft.com/de-de/dax/. DAX-Measures – also vordefinierte Berechnungen, die auf DAX beruhen – erstellt Excel automatisch, wenn Sie in einer Pivot-Tabelle auf Basis des Datenmodells Felder in den Wertebereich der Feldliste ziehen. Solche sogenannten "impliziten Measures" sind einfach zu verwenden, lassen sich nicht ändern, ihr Funktionsumfang ist begrenzt und das gewünschte Zahlenformat muss in der Pivot-Tabelle nachträglich festgelegt werden. Es lohnt sich daher, Measures selbst zu erstellen – sogenannte "explizite Measures". Sie sind wesentlich vielseitiger, stehen in jeder Pivot-Tabelle der Arbeitsmappe, die auf dem Datenmodell beruht, zur Verfügung und können verwendet werden, um aussagefähige Kennzahlen zu berechnen. |
Auswertung 1: Plan- und Ist-Kosten für jedes Projekt gegenüberstellen
Berechnung mit impliziten Measures
Teil 1 dieses Beitrags zeigt bereits, wie Sie die Plan- und Ist-Kosten aller Projekte einander gegenüberstellen (siehe dort "Beispiel 1: Plan- und Ist-Kosten für jedes Projekt gegenüberstellen"). Folgende Felder aus der Feldliste benötigen Sie zum Erstellen der Pivot-Tabelle:
- Das Feld Projektbezeichnung aus der Tabelle Projektdaten, das Sie in den Bereich Zeilen ziehen.
- Die beiden Spalten Kosten aus den Tabellen IstKosten und PlanKosten, die Sie in den Wertebereich ziehen. Die Kosten werden dadurch automatisch summiert.
- Abschließend passen Sie die Spaltenüberschrift der Kostenspalte an und legen das Zahlenformat für diese Wertebereiche fest.
Dadurch haben Sie zwei implizite Measures erstellt – und zwar "Plan-Kosten" sowie "Ist-Kosten". Die zugehörigen DAX-Formeln zeigt Excel an, indem Sie:
- In das Power Pivot-Fenster wechseln (PowerPivot / Verwalten), dort die Registerkarte Erweitert wählen und dann auf die Schaltfläche Implizite Measures anzeigen klicken.
- Anschließend wählen Sie eines der beiden Blätter "IstKosten" oder "PlanKosten" (am unteren Fensterrand) und klicken die Zelle "Summe …" an, die unterhalb der Kostenwerte erscheint.
Sie sehen jetzt oben in der Bearbeitungsleiste die zugrunde liegende DAX-Formel, die zwar angezeigt wird, die Sie jedoch nicht ändern können (Bild 2): Summe von Kosten 2:= SUM('Plankosten'[Kosten])
Wer in Excel die strukturierten Verweise in "intelligenten" Tabellen kennt, wird feststellen, dass die Art des Referenzierens nach dem Prinzip "Tabellenname[Spaltenname]" auch in DAX verwendet wird.
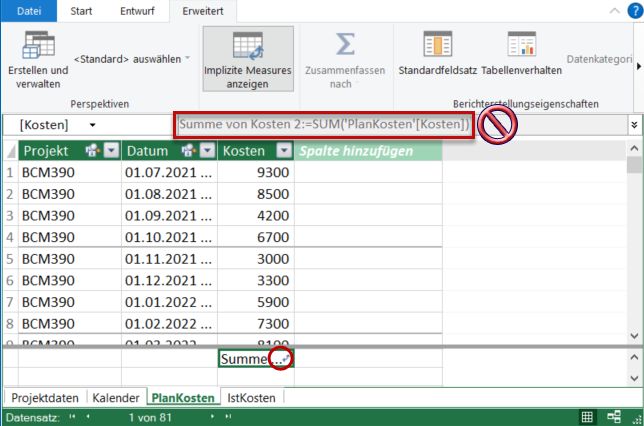
Berechnung mit expliziten Measures
Um die Plan- und Ist-Kosten mit expliziten Measures zu berechnen, gehen Sie wie folgt vor:
- Klicken Sie im Register Einfügen auf PivotTable. Wählen Sie als Datenquelle Aus dem Datenmodell.
- Rechts erscheint die Feldliste, in der Sie nun Zugriff auf die Spalten aller im Datenmodell enthaltenen Tabellen haben.
- Klicken Sie in der Symbolleiste für den Schnellzugriff (vgl. Teil 1 des Beitrags) auf den Befehl Neues Measure (Bild 3). (Alternativ finden Sie den Befehl unter Power Pivot / Berechnungen / Measures / Neues Measure)
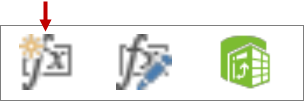
- Wählen Sie zunächst die Tabelle, zu der das Measure gehören soll (Bild 4 [1])
- Tragen Sie anschließend einen sprechenden Namen für das neue Measure ein (Bild 4 [2]).
- Geben Sie nun die Formel mit Hilfe der IntelliSense-Liste ein (Bild 4 [3]). In der Formel bilden Sie mit Hilfe der Funktion SUM die Summe über die Spalte IstKosten[Kosten]. Die fertige DAX-Formel sieht wie folgt aus: =SUM(IstKosten[Kosten]).
- Legen Sie abschließend noch das Zahlenformat fest (Bild 4 [4]).
- Erstellen Sie auf die gleiche Weise ein weiteres explizites Measure für die Plan-Kosten mit der Bezeichnung Plan-Kosten und der Formel: =SUM(PlanKosten[Kosten]).
Sofort weiterlesen und testen
Erster Monat kostenlos,
dann 24,95 € pro Monat
-
Know-how von über 1.000 Profis
-
Methoden für alle Aufgaben
-
Websessions mit Top-Expert:innen