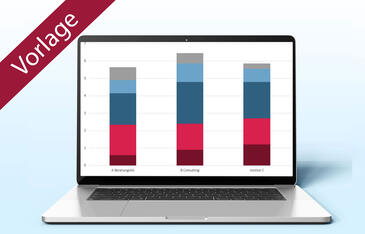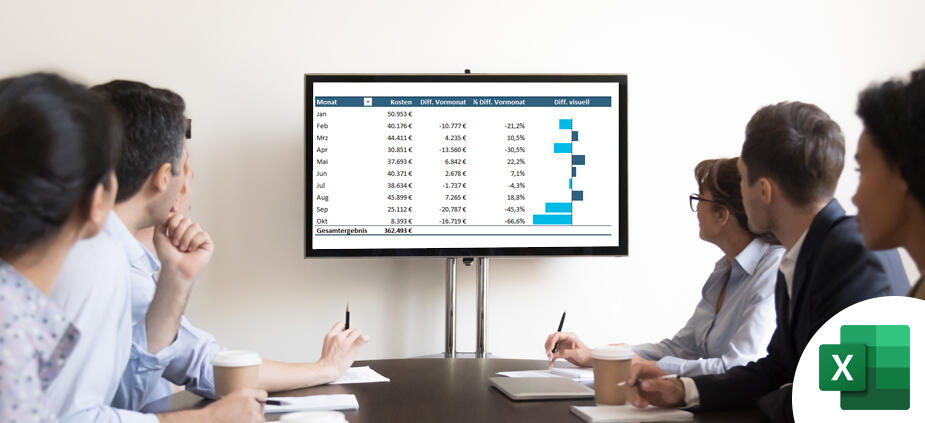
Das Potenzial der Funktion "Werte anzeigen als" nutzen 3 Pivot-Techniken, die Projektauswertungen aussagefähiger machen
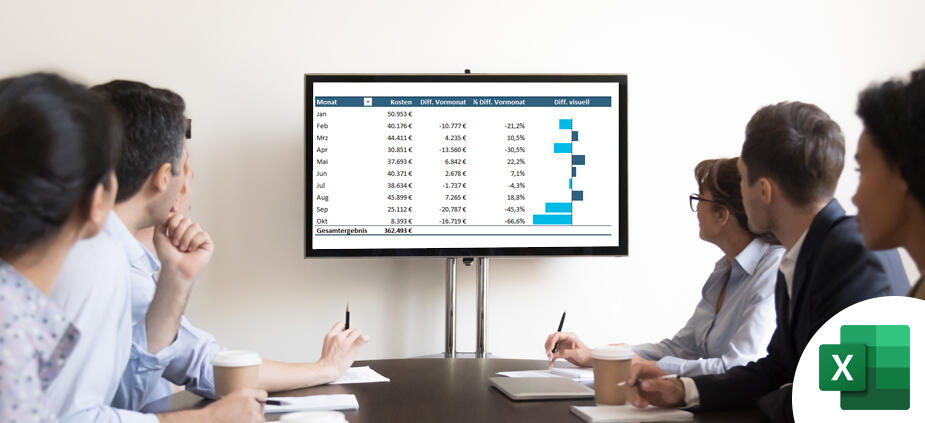
Pivot-Tabellen sind ein mächtiges Tool zur Datenanalyse. Wer zusätzlich Prozente, Differenzen und kumulierte Werte benötigt, berechnet diese selbst – oder verwendet die Funktion "Werte anzeigen als". Erfahren Sie, wie Sie deren Potenzial optimal nutzen.
Management Summary
Als Mitglied erhalten Sie die wichtigsten Thesen des Beitrags zusammengefasst im Management Summary!
Inhalt
- Beispiel: Eine Liste der Projektkosten auswerten
- Pivot-Standardauswertung
- So arbeiten Sie mit der Funktion "Werte anzeigen als"
- Technik 1: Durch prozentuale Anteile einen erweiterten Blick auf die Zahlen erhalten
- Interaktiv: Mit Zeitachsen die Kosten schnell filtern
- Technik 2: Durch kumulierte Werte die aufgelaufenen Kosten im Blick behalten
- Technik 3: Mit absoluten und prozentualen Differenzen Werte leichter vergleichen
Das Potenzial der Funktion "Werte anzeigen als" nutzen 3 Pivot-Techniken, die Projektauswertungen aussagefähiger machen
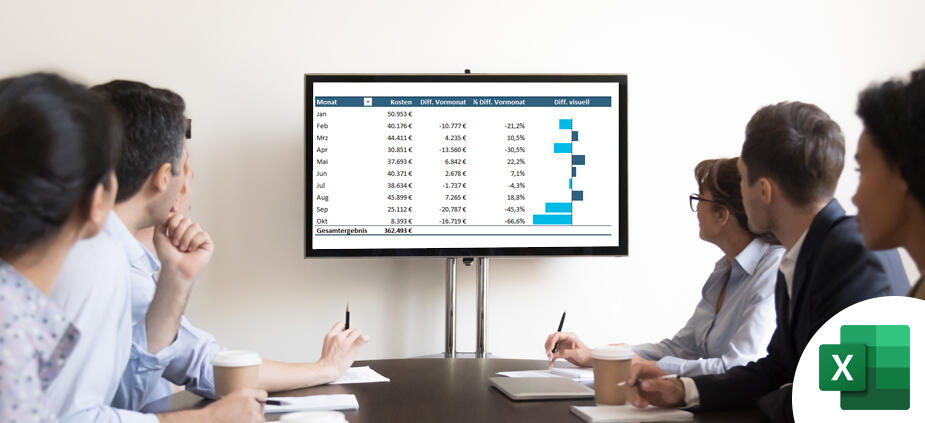
Pivot-Tabellen sind ein mächtiges Tool zur Datenanalyse. Wer zusätzlich Prozente, Differenzen und kumulierte Werte benötigt, berechnet diese selbst – oder verwendet die Funktion "Werte anzeigen als". Erfahren Sie, wie Sie deren Potenzial optimal nutzen.
Management Summary
Als Mitglied erhalten Sie die wichtigsten Thesen des Beitrags zusammengefasst im Management Summary!
Inhalt
- Beispiel: Eine Liste der Projektkosten auswerten
- Pivot-Standardauswertung
- So arbeiten Sie mit der Funktion "Werte anzeigen als"
- Technik 1: Durch prozentuale Anteile einen erweiterten Blick auf die Zahlen erhalten
- Interaktiv: Mit Zeitachsen die Kosten schnell filtern
- Technik 2: Durch kumulierte Werte die aufgelaufenen Kosten im Blick behalten
- Technik 3: Mit absoluten und prozentualen Differenzen Werte leichter vergleichen
Wer in seinen Projekten mit langen Listen arbeitet, hat oft den Wunsch, aus der Datenflut mit wenig Aufwand eine Übersicht der wichtigsten Kennzahlen zu erstellen. Diese Aufgabe lässt sich mit Pivot-Tabellen leicht erledigen. Sie sparen so Zeit beim Ermitteln und Bereitstellen wichtiger Kennzahlen, erhalten kompakte Auswertungen, in denen Wichtiges auf einen Blick erkennbar ist und können mit wenigen Klicks weitere Kennzahlen ergänzen, um Ihre Daten aus unterschiedlichen Blickwinkeln zu betrachten.
Pivot-Tabellen helfen somit, die Datenflut zu beherrschen und mit wenig Aufwand entscheidungsrelevante Informationen zur Verfügung zu stellen.
In diesem Beitrag erfahren Sie, wie Sie Ihre Auswertung durch zusätzliche Kennzahlen – ganz ohne eigene Berechnungen – noch aussagekräftiger machen. Dazu braucht es nur wenige Klicks und eine kaum bekannte Funktion: Nutzen Sie gezielt das Potenzial von "Werte anzeigen als", um Daten aus verschiedenen Blickwinkeln zu betrachten und die Pivot-Ergebnisse besser vergleich- und bewertbar zu machen.
- Ermitteln Sie prozentuale Anteile, z.B. den Kostenanteil einzelner Leistungen an den Projektkosten oder den Kostenanteil verschiedener Projekte an den Gesamtkosten.
- Zeigen Sie Differenzen an, z.B. die Differenz der Projektkosten zwischen dem aktuellen und dem Vormonat – absolut sowie prozentual.
- Geben Sie kumulierte Kosten an, z.B. die monatsweise kumulierten Projektkosten.
Die Möglichkeit, solche Kennzahlen mit wenig Aufwand zu ergänzen, macht eine der Stärken von Pivot-Auswertungen aus. Bild 1 zeigt das Potenzial der Funktion "Werte anzeigen als" im Überblick.
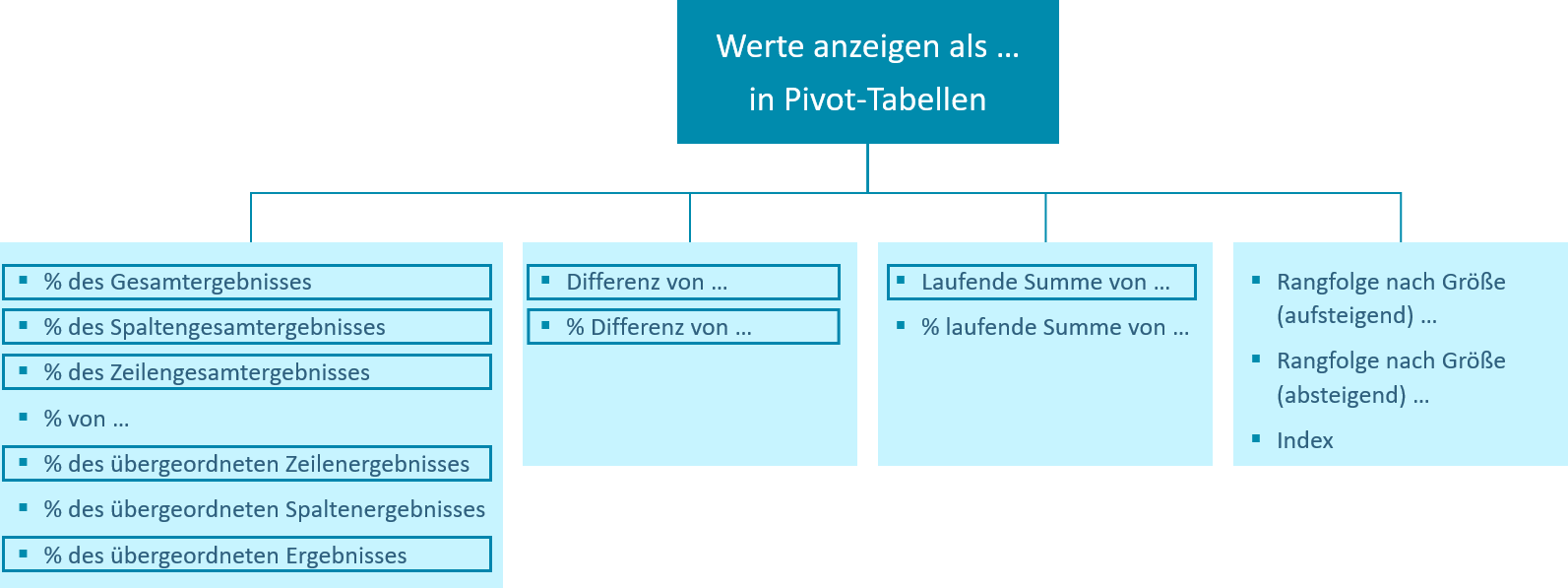
Beispiel: Eine Liste der Projektkosten auswerten
Das folgende Praxisbeispiel zeigt, wie Sie sehr differenzierte Kennzahlen mithilfe der Funktion "Werte anzeigen als" erhalten können. Das Beispiel basiert auf der in Bild 2 gezeigten Liste von Projektkosten, die nach Datum, Leistung und Abteilung aufgeschlüsselt sind.
Die Beispieldatei mit den Projektdaten sowie die fertigen Auswertungen können Sie zusammen mit dem Artikel herunterladen.
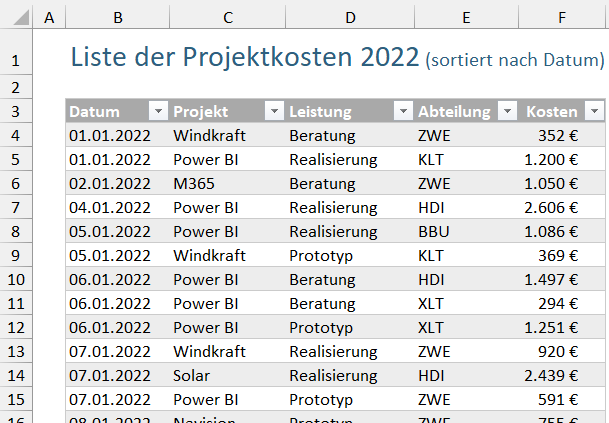
Die Liste wurde mit der Tastenkombination Strg+T in eine "intelligente" Tabelle umgewandelt und mit tblProjektkosten benannt.
Pivot-Standardauswertung
Sofort weiterlesen und testen
Erster Monat kostenlos,
dann 24,95 € pro Monat
-
Know-how von über 1.000 Profis
-
Methoden für alle Aufgaben
-
Websessions mit Top-Expert:innen