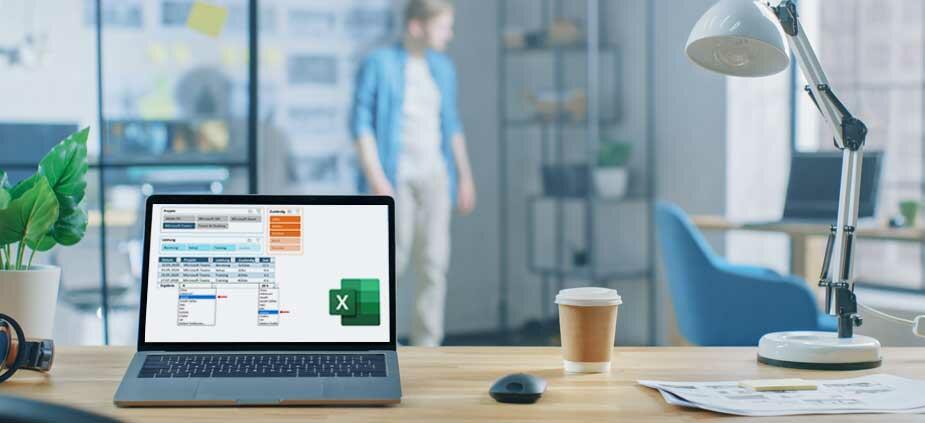
Projektauswertung in weniger als 10 Minuten Mit Excel-Datenschnitten in nur 2 Schritten zum interaktiven Info-Cockpit
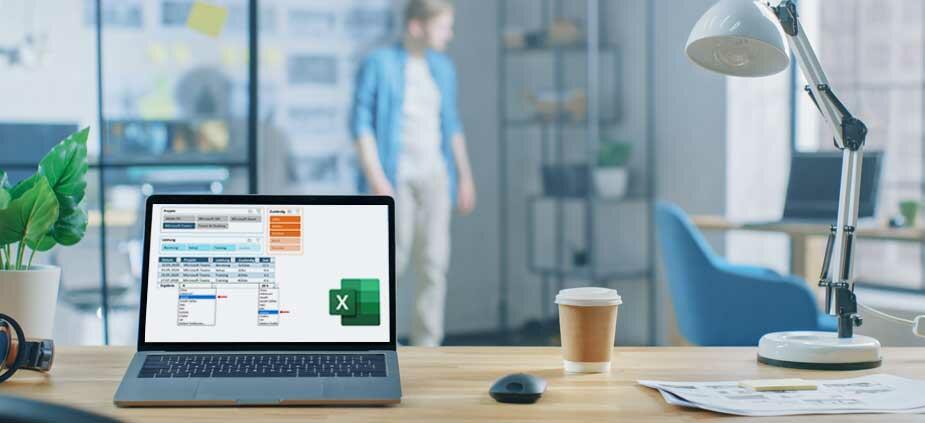
Um Projektdaten auf das Wesentliche zu reduzieren, kommt oft die Pivot-Funktion zum Einsatz. Eine praktische Alternative sind Datenschnitte, mit denen Sie Tabellen mit nur einem Klick visuell filtern. So setzen Sie Datenschnitte optimal ein.
Management Summary
Als Mitglied erhalten Sie die wichtigsten Thesen des Beitrags zusammengefasst im Management Summary!
Projektauswertung in weniger als 10 Minuten Mit Excel-Datenschnitten in nur 2 Schritten zum interaktiven Info-Cockpit
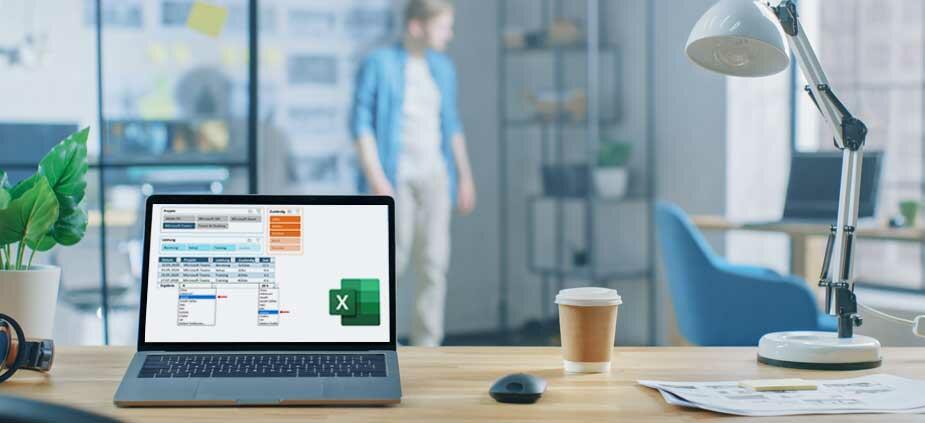
Um Projektdaten auf das Wesentliche zu reduzieren, kommt oft die Pivot-Funktion zum Einsatz. Eine praktische Alternative sind Datenschnitte, mit denen Sie Tabellen mit nur einem Klick visuell filtern. So setzen Sie Datenschnitte optimal ein.
Management Summary
Als Mitglied erhalten Sie die wichtigsten Thesen des Beitrags zusammengefasst im Management Summary!
Wer beim Begriff Info-Cockpit sofort an Pivot denkt, lernt in diesem Beitrag eine praktische Alternative kennen, die mit Datenschnitten arbeitet. Diese liefert mit nur einem einzigen Mausklick Ergebnisse zu jedem Projekt und hat zudem den Vorteil, stets aktuell zu sein.
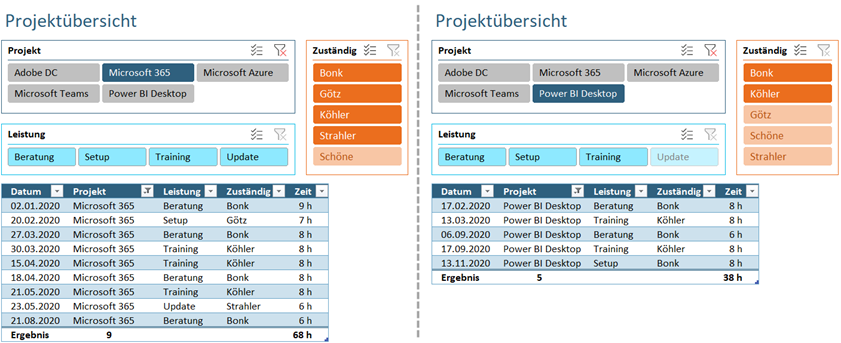
Vorbereitung: Die Datenliste dynamisch anlegen
Damit die Projektauswertung immer zuverlässig auf die aktuellen Daten zugreift, wandeln Sie die Liste mit den Projektdaten zuerst in eine intelligente Tabelle um. Der Vorteil: Wenn Sie künftig Daten ändern, löschen oder hinzufügen, passt Excel den Datenbereich automatisch an, der Basis der Auswertung ist.
So gehen Sie vor:
- Stellen Sie sicher, dass die Liste mit den Projektdaten weder durch leere Zeilen noch durch leere Spalten unterbrochen wird.
- Klicken Sie auf eine beliebige Zelle in der Datenliste und drücken Sie Strg + T.
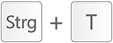
- Bestätigen Sie im folgenden Dialogfeld (Bild 3) die Bereichsauswahl mit OK und achten Sie darauf, dass vor der Option Tabelle hat Überschriften ein Häkchen gesetzt ist.
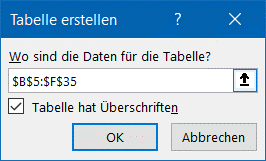
- Lassen Sie die Zellmarkierung in der Tabelle und wählen Sie auf der Registerkarte Tabellenentwurf (in früheren Versionen Tabellentools/Entwurf) ganz rechts bei den Tabellenformatvorlagen eine passende Farbvariante aus.
- Geben Sie der Tabelle – auf der gleichen Registerkarte ganz links – noch einen sprechenden Namen (Bild 4). Dies erleichtert später das Erstellen und Lesen von Formeln.
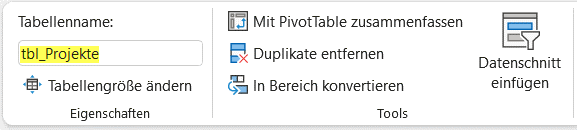
Eine Beispieldatei zum Nachvollziehen der hier beschriebenen Schritte können Sie gemeinsam mit dem Artikel herunterladen.
Mit Datenschnitten bequem filtern
Interaktive Bedienelemente, die auch optisch etwas hermachen, erhöhen den Nutzen und die Attraktivität eines Auswertungs-Cockpits. Die Funktion Datenschnitt eignet sich dafür perfekt. Mit ihr bauen Sie visuelle Filter ein, mit denen sich Listen schnell auf das Gewünschte reduzieren lassen.
Dank ihrer intuitiven Bedienbarkeit sind Datenschnitte auch für weniger Geübte ideal. Bis Excel 2010 war der Datenschnitt nur für Pivot-Tabellen verfügbar. Seit Version 2013 gibt es diese Beschränkung nicht mehr, und Datenschnitte lassen sich in allen Listen verwenden, die als Tabelle formatiert sind.
In dem Beispiel in Bild 1 sorgen drei Datenschnitte über der Tabelle dafür, dass Sie mit wenigen Klicks gezielt nach bestimmten Projekten, zuständigen Mitarbeitenden oder Leistungsarten filtern können.
Datenschnitte einfügen
Um die Funktion Datenschnitt anwenden zu können, muss die Liste – wie oben beschrieben – als Tabelle formatiert sein. Nach diesem vorbereitenden Schritt gehen Sie wie folgt vor:
- Klicken Sie in die Tabelle. Im Menüband wird nun ganz rechts zusätzlich die Registerkarte Tabellenentwurf (früher Tabellentools/Entwurf) angezeigt.
- Klicken Sie auf dieser Registerkarte den Befehl Datenschnitt einfügen an.
- Setzen Sie im folgenden Dialogfeld bei den Feldern ein Häkchen, nach denen Sie künftig visuell filtern wollen. Hier im Beispiel sollen es Datenschnitte für die Felder "Projekt", "Zuständig" und "Leistung" sein (Bild 5).
- Nach einem Klick auf OK werden neben der Tabelle drei Datenschnitte eingefügt. Platzieren Sie diese über oder auch neben der Tabelle.
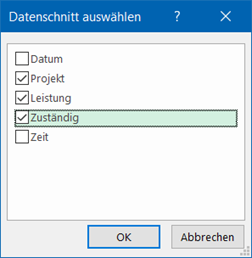
- Um Datenschnitte individuell auszurichten und zu konfigurieren, verwenden Sie die in Bild 6 gekennzeichneten Befehle auf der Registerkarte Datenschnitt (früher Datenschnitttools).

Vorteil 1: Einfaches Filtern und Auswerten per Mausklick
Sofort weiterlesen und testen
Erster Monat kostenlos,
dann 24,95 € pro Monat
-
Know-how von über 1.000 Profis
-
Methoden für alle Aufgaben
-
Websessions mit Top-Expert:innen





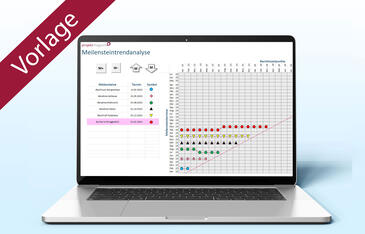

Beispieldatei?
15.01.2022
Wo finde ich die Beispieldatei? Ich "bekomme" nur ein pdf angeboten
...Eine Beispieldatei zum Nachvollziehen der hier beschriebenen Schritte können Sie gemeinsam mit dem Artikel herunterladen.....
Ansonsten wieder ein sehr guter Artikel
Viele Grüße
Sehr geehrter Herr…
17.01.2022
Sehr geehrter Herr Christoffer,
entschuldigen Sie die Unannehmlichkeiten. Sie können die Bespieldatei nun über den Button "Download ZIP" herunterladen.
Herzliche Grüße
Antonia Mertens
projektmagazin