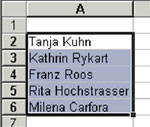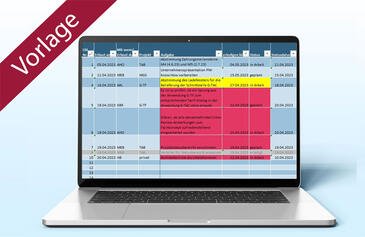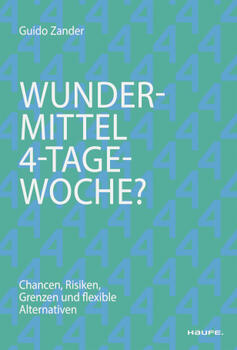Komfortable Dateneingabe in Microsoft Excel – die Möglichkeiten von Listen nutzen.
Sicher haben Sie bei Ihrer Arbeit mit Microsoft Excel bereits mit der Funktion AutoVervollständigen gearbeitet. Sie sorgt mit Hilfe einer internen Liste dafür, dass ein Text während der Eingabe automatisch vervollständigt wird, wenn dieser weiter oben in der Spalte schon einmal vorhanden ist. Tanja Kuhn und Kathrin Rykart zeigen, wie Sie diese Funktion optimal nutzen können und auf was Sie dabei achten sollten. Außerdem erfahren Sie, wie Sie benutzerdefinierte Listen nicht nur dazu verwenden können, leere Felder automatisch auszufüllen, sondern auch, um damit eine Tabelle nach eigenen Kriterien zu sortieren.
Komfortable Dateneingabe in Microsoft Excel – die Möglichkeiten von Listen nutzen.
Sicher haben Sie bei Ihrer Arbeit mit Microsoft Excel bereits mit der Funktion AutoVervollständigen gearbeitet. Sie sorgt mit Hilfe einer internen Liste dafür, dass ein Text während der Eingabe automatisch vervollständigt wird, wenn dieser weiter oben in der Spalte schon einmal vorhanden ist. Tanja Kuhn und Kathrin Rykart zeigen, wie Sie diese Funktion optimal nutzen können und auf was Sie dabei achten sollten. Außerdem erfahren Sie, wie Sie benutzerdefinierte Listen nicht nur dazu verwenden können, leere Felder automatisch auszufüllen, sondern auch, um damit eine Tabelle nach eigenen Kriterien zu sortieren.
Sicher haben Sie bei Ihrer Arbeit mit Excel bereits mit der Funktion AutoVervollständigen (ab Version 2002) bzw. AutoEingabe (bis Version 2000) gearbeitet. Sie sorgt mit Hilfe einer internen Liste dafür, dass ein Text während der Eingabe automatisch vervollständigt wird, wenn dieser weiter oben in der Spalte schon einmal vorhanden ist. Dieser Tipp zeigt, wie Sie die Funktion optimal nutzen können und auf was Sie dabei achten sollten. Außerdem erfahren Sie, wie Sie benutzerdefinierte Listen nicht nur dazu verwenden können, leere Felder automatisch auszufüllen, sondern auch, um damit eine Tabelle nach eigenen Kriterien zu sortieren.
Die Funktion "Autovervollständigen"
Excel führt für jede Spalte im Hintergrund eine interne Liste mit den bereits vorhandenen Einträgen. Sobald Sie beginnen, Zeichen (Buchstaben) einzugeben, sucht Excel darin nach übereinstimmenden Einträgen und schlägt die entsprechende Ergänzung vor. Mit der Eingabetaste wird der Vorschlag übernommen. Auf diese Weise kann man sich bequem unnötige Tipp-Arbeit ersparen. Allerdings sind dabei auch einige Besonderheiten zu beachten. Diese Zuordnung funktioniert nur für Text, nicht jedoch für Datumsangaben und Zahlen. Des Weiteren dürfen in der Spalte keine Leerzeilen vorhanden sein, sonst beginnt Excel unterhalb der Leerzeile mit einer neuen internen Liste.
Da die Zuordnung der eingegebenen Zeichen zur internen Liste eindeutig sein muss, benötigt Excel oft mehrere Zeichen, bevor ein Ergänzungsvorschlag angezeigt wird. Zum Beispiel bräuchten Sie in der Projektübersicht in Bild 1 nur den Buchstaben "H" für "Hamburg" als Ort einzugeben, damit Excel den Rest des Worts als Vorschlag automatisch vervollständigt (Bild 1). Wohnt der Kunde hingegen in Bad Ragaz, müssen Sie "Bad R" eingeben, bis Excel einen Vorschlag anzeigt.
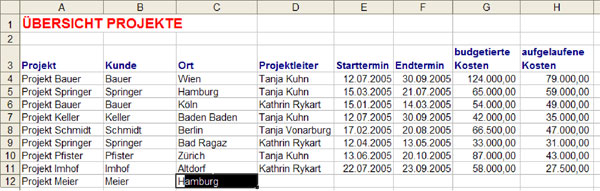
Bild 1: Die Autovervollständigen-Funktion ergänzt fehlenden Text.
Liste aufrufen
Je länger Ihre Liste wird und je mehr verschiedene und vor allem ähnliche Einträge bereits vorhanden sind, desto mehr Buchstaben müssen Sie eingeben, bis Excel eine eindeutige Zuordnung findet - wie z.B. in der Spalte Projekt. In solchen Fällen ist es einfacher, den passenden Eintrag direkt aus der internen Liste auszuwählen. Sie können diese mit der Tastenkombination ALT + Cursorpfeil nach unten aufrufen (Bild 2), dort den gewünschten Eintrag mit den Cursorpfeilen oder mit der Maus markieren und mit der Eingabetaste bestätigen.
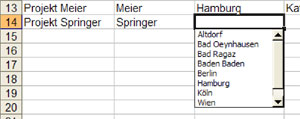
Bild 2: Interne Liste aufrufen.
Die Funktion ausschalten
Falls Sie die Autovervollständigen-Funktion nicht nutzen wollen, z.B. weil die automatisch angezeigten Vorschläge Sie stören, können Sie diese auch ausschalten. Wählen Sie dazu im Menü Extras / Optionen das Register "Bearbeiten". Hier deaktivieren Sie das Kontrollkästchen "AutoVervollständigen für Zellwerte aktivieren". Bestätigen Sie die Änderungen mit "OK".
Eigene Listen erstellen und verwalten
In Excel gibt es vordefinierte Listen z.B. für Wochentage und Monate, mit deren Hilfe sich leere Felder schnell mit den Listeninhalten ausfüllen lassen. Wenn Sie z.B. in eine Zelle das Wort "Montag" eintragen und die Zelle mit Hilfe der Ausfüllfunktion (das ist das schwarzes Quadrat unten rechts an der Zelle) z.B. nach unten kopieren, ergänzt Excel die fehlenden Begriffe automatisch (Bild 3).
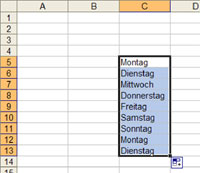
Bild 3: Wochentage mit Hilfe der Ausfüllfunktion ergänzen.
Zusätzlich zu den vorhandenen Listen können Sie auch eigene - so genannte benutzerdefinierte - Listen erstellen. Erfassen Sie dazu zunächst die dafür gewünschten Daten - z.B. die Namen Ihrer Projektleiter - und markieren Sie diese (Bild 4).