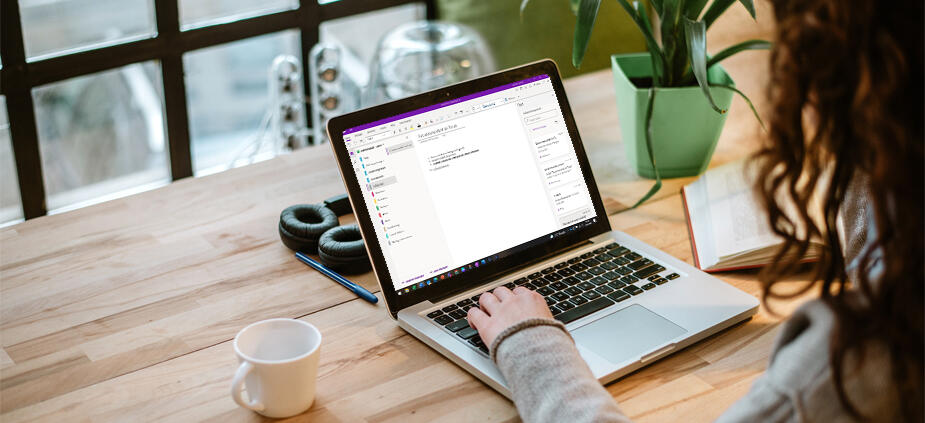
Arbeiten mit OneNote Mit diesen Tipps benutzen Sie OneNote effizienter
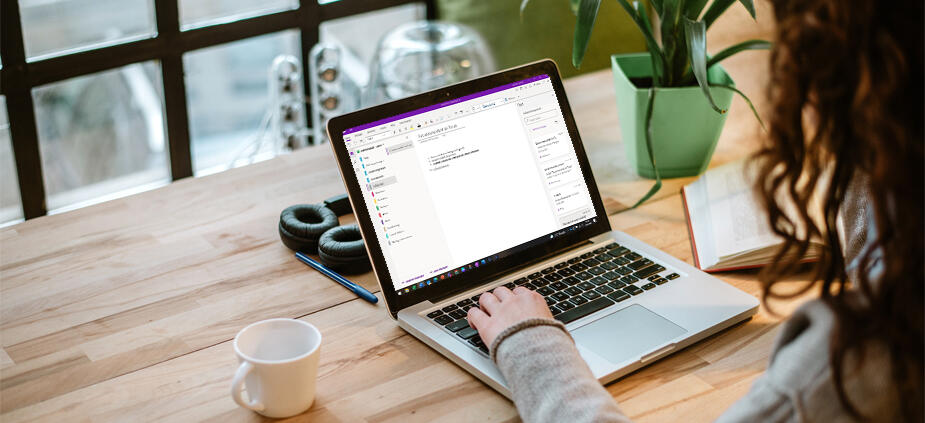
Ideenspeicher, Meeting-Organisation oder remote Zusammenarbeit – OneNote ist mehr als nur ein Notizbuch. Erfahren Sie in diesem Artikel, mit welchen Tipps und Tricks Sie Ihren Arbeitsalltag durch OneNote effizienter machen.
Management Summary
Als Mitglied erhalten Sie die wichtigsten Thesen des Beitrags zusammengefasst im Management Summary!
Arbeiten mit OneNote Mit diesen Tipps benutzen Sie OneNote effizienter
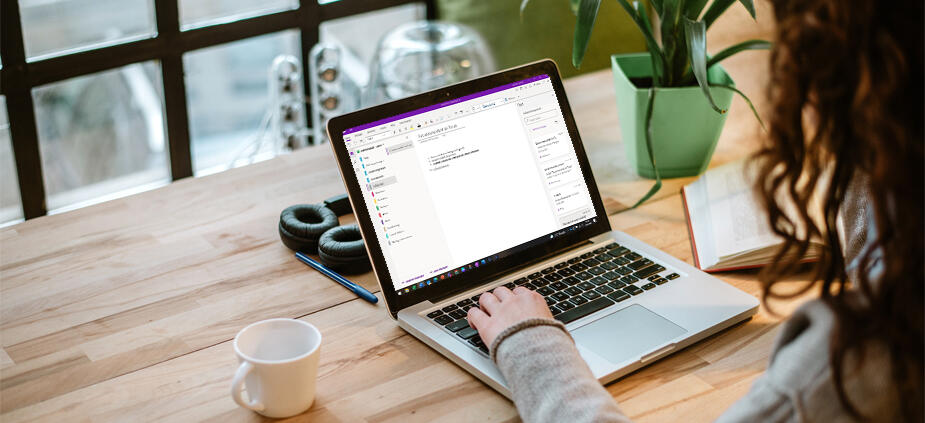
Ideenspeicher, Meeting-Organisation oder remote Zusammenarbeit – OneNote ist mehr als nur ein Notizbuch. Erfahren Sie in diesem Artikel, mit welchen Tipps und Tricks Sie Ihren Arbeitsalltag durch OneNote effizienter machen.
Management Summary
Als Mitglied erhalten Sie die wichtigsten Thesen des Beitrags zusammengefasst im Management Summary!
Vielleicht kommt Ihnen folgende Situation bekannt vor: Sie suchen Notizen, die Sie für Ihr wöchentliches Meeting angefertigt haben. Hierfür durchforsten Sie Ihr (OneNote-)Notizbuch Seite für Seite, Zeile für Zeile oder auch Abschnitt für Abschnitt. Für dieses Szenario sind zwei Ergebnisse denkbar: 1. Sie werden irgendwann endlich fündig oder 2. Sie geben entnervt auf und grübeln noch mal eine Zeit lang intensiv über die Frage, was Sie sich damals eigentlich notiert hatten. Egal welches der beiden Szenarien eintreten wird: Die Suche hat Sie bereits Zeit und womöglich auch Nerven gekostet. Und auch wenn Sie OneNote längst benutzen, gibt es bestimmte Regeln, die Sie beherzigen sollten.
Microsoft bewirbt die Anwendung, die bei vielen Windows-Versionen bereits vorinstalliert ist, als "App für digitale Notizen" – dabei ist OneNote weit mehr als ein Notizbuch. Es ist eine Ideensammlung, ein Tagebuch und ein Ort für Besprechungsnotizen. Es hilft Ihnen nicht nur dabei, Ihre Arbeit zu strukturieren, sondern unterstützt Sie auch bei der Zusammenarbeit im (Remote-)Team. Erfahren Sie in diesem Artikel, warum es sich lohnt, Ihrem Notizbuch eine Struktur zu geben, und mit welchen OneNote Tipps und Tricks Sie Ihren Arbeitsalltag noch effizienter gestalten.
OneNote-Wirrwarr – welche Version benutze ich?
Aktuell stehen Ihnen zwei Versionen von OneNote zur Verfügung:
- Die Desktop-App OneNote wird von allen Microsoft-Windows-Versionen unterstützt und ist Bestandteil von Office 2019 und Microsoft 365.
- OneNote für Windows 10, die sogenannte UWP-Version (Universelle Windows-Plattform), ist standardmäßig auf allen Versionen von Windows 10 vorinstalliert. Sie gilt als "reduzierte" OneNote-Version und kann kostenlos im Microsoft Store heruntergeladen werden.
Die Tipps in diesem Artikel basieren auf der Anwendung "OneNote für Windows 10", können aber in vielen Fällen auch auf die Desktop-App übertragen werden. Trotz des reduzierten Leistungsumfangs bietet die kostenlose Version ebenfalls zahlreiche nützliche Funktionen. Um schnell zu erkennen, welche Version von OneNote Sie verwenden, können Sie sich entweder an der Titelleiste der Anwendung, die auf Ihrem PC installiert ist, orientieren oder anhand der Benutzeroberfläche. Denn die Unterschiede sind auch optisch schnell erkennbar. So ist das Layout der Anwendung "OneNote für Windows 10" im Vergleich zur OneNote App deutlich schlanker (Bild 1).
Update Juli 2023: OneNote für Windows 10 wird ab Oktober 2023 keine weiteren Funktionsupdates erhalten. Anwender:innen können OneNote für Windows 10 noch bis voraussichtlich 2025 benutzen, ehe es dann komplett eingestellt wird.
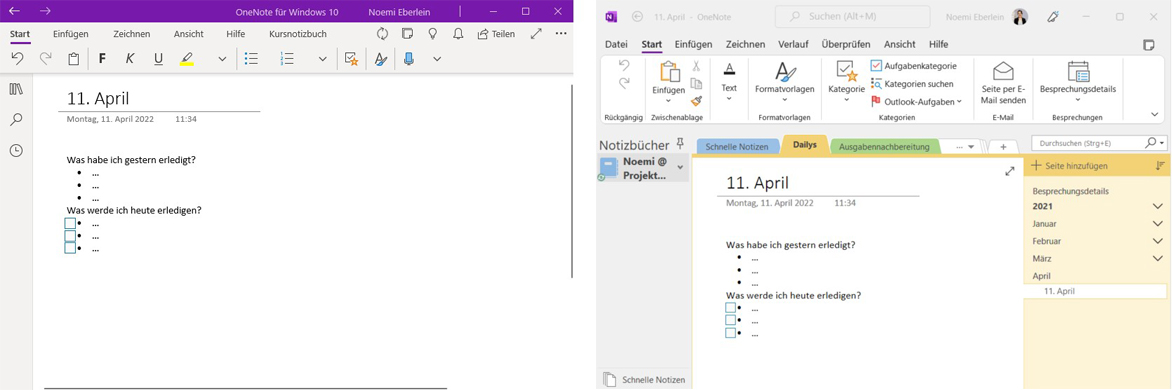
Bild 1: Es gibt zwei Versionen von OneNote. Das Design der Anwendung "OneNote für Windows 10" (links im Bild) ist im Vergleich zur OneNote App (rechts im Bild) deutlich schlanker.
Worin sich die beiden Anwendungen noch unterscheiden, können Sie hier nachlesen.
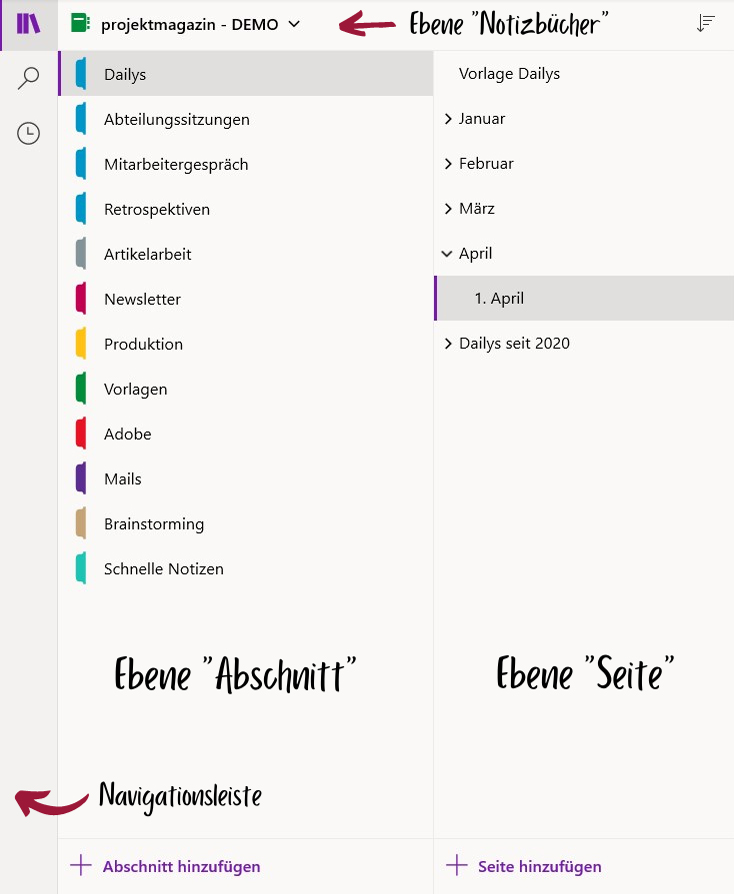
Tipps vor dem Start
OneNote für Windows 10 verfügt über ein klares und ansprechendes Layout, das zum Loslegen motiviert. Drei Ebenen sollten Sie vor dem Start kennen: die Ebenen Notizbücher, Abschnitt und Seite (Bild 2).
Ein Notizbuch anlegen
Wie in Bild 2 dargestellt, gelangen Sie über einen Klick auf Ihr aktuelles Notizbuch zu Ihren Notizbüchern. Ein neues Notizbuch lässt sich über den Button + Notizbuch hinzufügen erstellen. Wie viele Notizbücher Sie anlegen, kommt auf verschiedene Faktoren an: Benutzen Sie den PC neben dem Beruf auch für private Zwecke? Dann erstellen Sie am besten jeweils ein eigenes Notizbuch. Wenn Sie in verschiedenen Projekten arbeiten und Ihre Informationen nicht durcheinanderbringen möchten, können Sie für jedes Projekt ein separates anlegen. Eine weitere Möglichkeit ist, Ihre Notizbücher quartalsweise zu erstellen.
Wenn Sie mehrere verwenden, kann es sinnvoll sein, die Symbolfarbe Ihrer Notizbücher anzupassen, z.B. in Ampelfarben. Damit ist auf einen Blick ersichtlich, welches aktuell verwendet wird und welches nicht. Farbliche Zuordnungen können auch hilfreich sein, um gemeinsam im Team genutzte von eigenen Notizbüchern auseinanderzuhalten. Mit Rechtsklick auf das gewünschte Notizbuch können Sie die Farbe unter dem Punkt Notizbuchfarbe anpassen. Auf die gleiche Weise können Sie hier den "Spitznamen", also den Titel Ihres Notizbuchs, ändern.
Abschnitte hinzufügen
Per Klick auf das Notizbuch gelangen Sie nun zur nächsten Gliederungsebene: der Abschnittsebene. Diese können – wie auch bereits die Notizbücher – über Rechtsklick auf den jeweiligen Abschnitt farblich angepasst und umbenannt werden. Über den Button + Abschnitt hinzufügen können Sie weitere Abschnitte ergänzen (Bild 3).
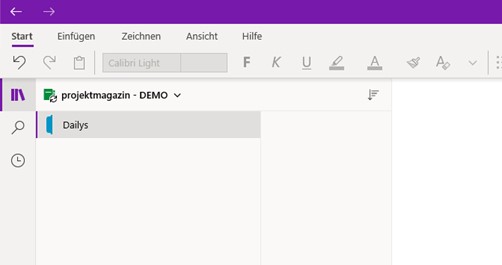
Bild 3: Erstellung des neuen Abschnitts "Dailys"
Wie Sie Abschnitte strukturieren, bleibt ganz Ihnen überlassen – Hauptsache ist, dass Sie diese strukturieren. Denn mit dieser Ebene legen Sie den Grundstein für eine gute Sortierung Ihrer Inhalte und somit dafür, dass Sie Ihre Notizen an der richtigen Stelle finden.
Damit Sie Ihre Inhalte schnell wiederfinden können, sollten Sie diese bestenfalls von vornherein den geeigneten Abschnitten zuordnen. Legen Sie z.B. einen neuen Abschnitt an, wenn Sie merken, dass Ihre aktuelle Notiz keinen sinnvollen Platz im aktuellen Abschnitt hat. So könnte es sein, dass Sie organisatorische Informationen (z.B. wichtige Ansprechpartner:innen), die Sie im Rahmen eines täglichen Briefings erhalten, immer wieder im Abschnitt "Dailys" abspeichern möchten. Damit Sie diese Information aber auch nach Wochen wiederfinden können, legen Sie einen eigenen Abschnitt für derlei Notizen an – in diesem Beispiel den Abschnitt "Organisatorisches" oder "Wichtige Information" (siehe unter Kapitel "Wichtige Links und Informationen" in diesem Artikel).
Seiten anlegen
Um innerhalb eines Abschnitts Seiten hinzuzufügen, klicken Sie auf den Button + Seite hinzufügen. Sie gehen somit noch eine Gliederungsebene tiefer und präzisieren den gewählten Abschnitt. Um einer Seite noch Unterseiten hinzuzufügen, genügt ein Rechtsklick auf die entsprechende Seite. Wählen Sie hier die Option Neue Unterseite unterhalb aus. Die Hauptseite (in Bild 4 die Seite "April") kann nun ausgeklappt und es können weitere Unterseiten eingefügt werden.
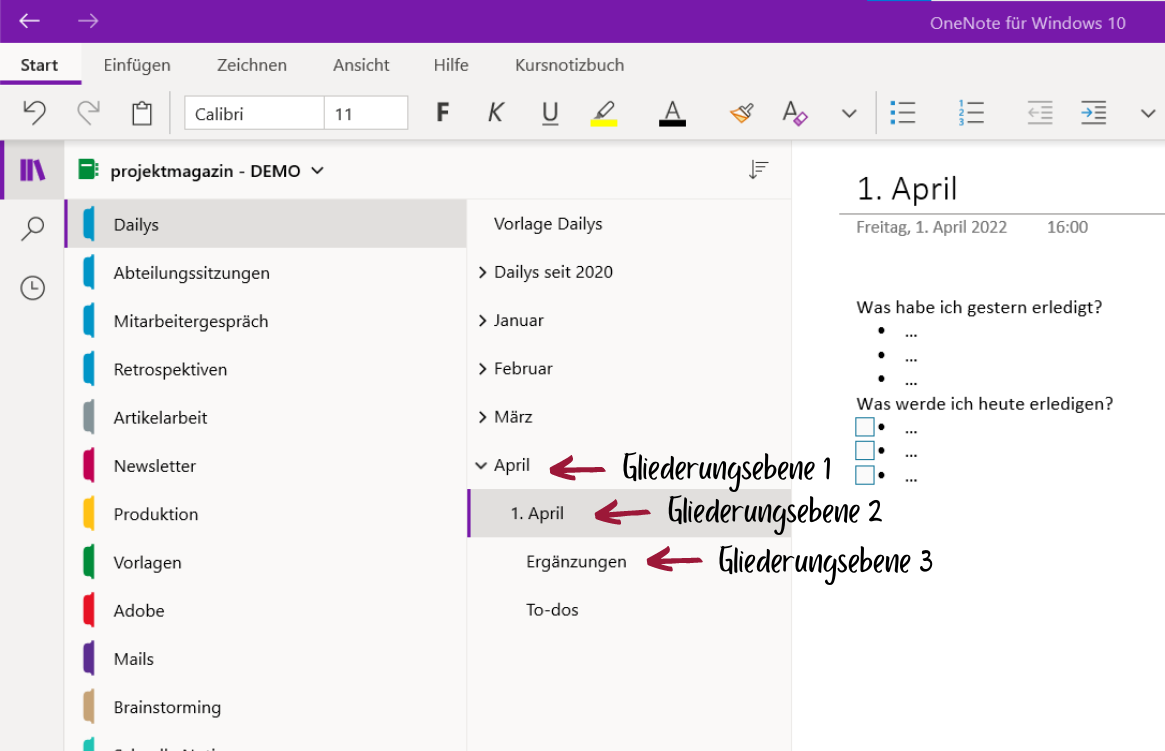
Bild 4: Jeder Seite können Unterseiten hinzugefügt werden. Insgesamt können auf einer Seite bis zu zwei weitere Gliederungstiefen eingefügt werden.
Wenn Sie noch eine Ebene tiefer gehen möchten, wiederholen Sie den eben beschriebenen Vorgang mit der bereits erstellten Unterseite (in unserem Beispiel durch Klick auf die Unterseite "1. April"). Sie haben nun zwei Unterseiten und können mit Rechtsklick auf die neu erstellte und durch Auswahl auf Als Unterseite verwenden noch eine Gliederungstiefe hinzufügen. Weitere Gliederungsebenen sind in OneNote nicht möglich.
Zu viele Unterseiten sind meiner Erfahrung nach nicht ratsam, da sich nur die obere Seitenebene einklappen lässt. Erstellen Sie sehr viele Unterseiten, wird Ihr OneNote-Notizbuch schnell unübersichtlich. Überlegen Sie stattdessen, ob eine neu angelegte Seite oder die Umwandlung einer Seite in einen Abschnitt für Ihre Zwecke evtl. sinnvoller sein könnte.
Je nachdem, wie Sie Ihre Abschnittsebene aufgebaut haben, können Sie nun beliebig viele Seiten hinzufügen. Tipps dazu, wann Sie eine Seite anlegen sollten, erhalten Sie im Folgenden.
OneNote für persönliche Notizen
Die meisten werden OneNote für die kurze Notiz nebenbei verwenden: ein wichtiges To-do für den nächsten Tag, eine Ideenskizze – mit OneNote ist das schnell festgehalten. Mit den folgenden OneNote Tipps können Sie diese persönlichen Notizen noch übersichtlicher und nutzbringender gestalten. Ich werde Ihnen zudem zwischendurch immer wieder kleine Hinweise geben, wie Sie Ihr OneNote-Notizbuch strukturiert aufbauen.
Wichtige Links und Informationen
Es gibt Dokumente und Informationen, die Sie immer wieder brauchen werden: eine Jahresplanung, eine wichtige Vorlage oder die Kontaktdaten einer Ansprechperson. Nicht immer sind diese intuitiv und sofort auffindbar, manche suchen Sie vielleicht ständig.
Um das zu vermeiden, können Sie sich hierfür einen eigenen Abschnitt anlegen, den Sie z.B. "Wichtige Informationen" nennen. Je nachdem, was Sie suchen, können Sie hier entsprechende Seiten anlegen, in denen Sie beispielsweise wichtige Links und Informationen ablegen. Wie das im Detail aussehen kann, zeige ich Ihnen im Folgenden:
Links und Pfade speichern – Dateien einbinden
Legen Sie sich in Ihrem Abschnitt "Wichtige Informationen" eine neue Seite an, die Sie z.B. "Links und Pfade" nennen. Hier können Sie wichtige Links, z.B. von Dokumenten verlinken. Das ist vor allem für diejenigen hilfreich, die mit cloudbasierten Kollaborationsplattformen wie z.B. SharePoint arbeiten. Die Pfade zu wichtigen Ordnern und Dokumenten können Sie einfach schriftlich festhalten.
Darüber hinaus können Sie weitere Dateien in Ihren Seiten einfügen. Wählen Sie hierzu unter der Registerkarte Einfügen das gewünschte Format aus, z.B. Bilder, Links oder Dateien. Wenn Sie eine Datei einbinden möchten, werden Ihnen drei Möglichkeiten zur Verfügung gestellt (Bild 5):
- Auf OneDrive hochladen und Link einfügen
- Als Anlage einfügen
- Als Ausdruck einfügen
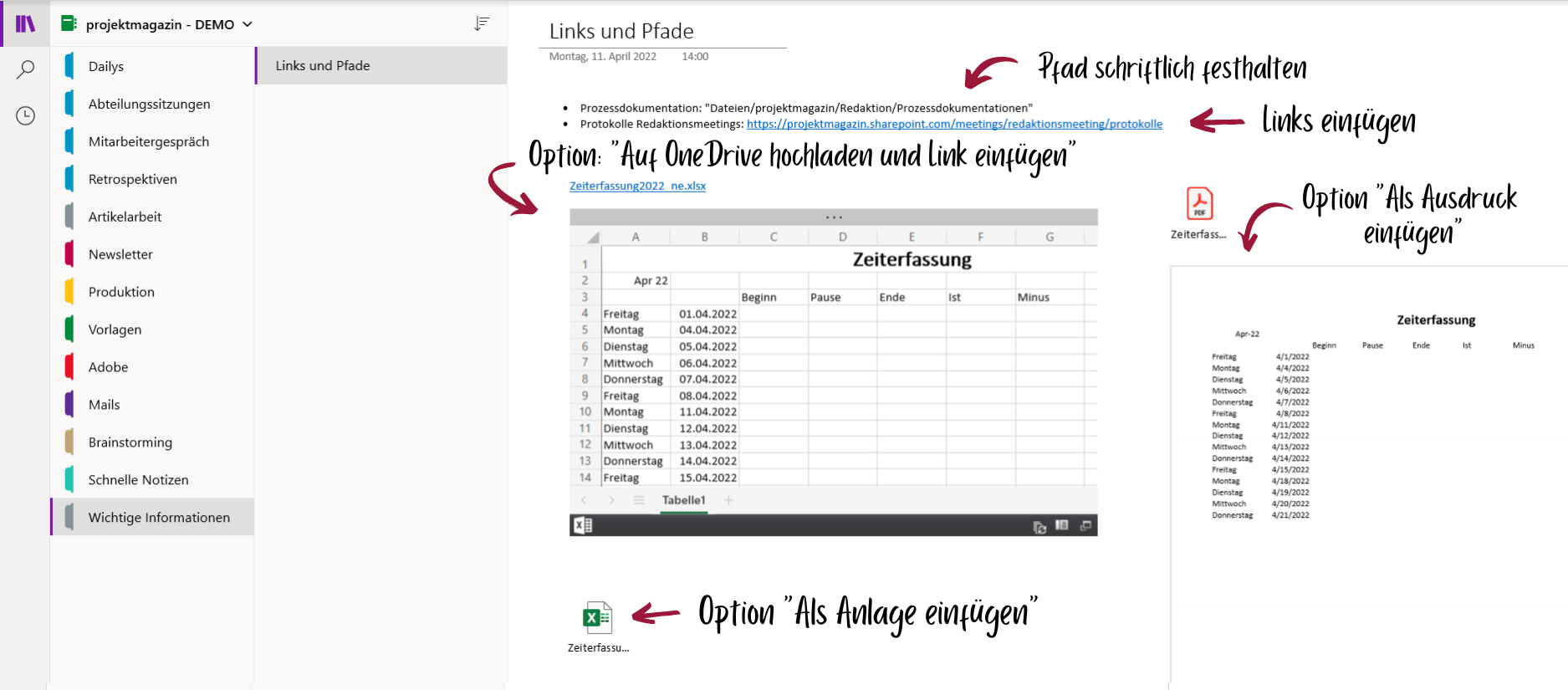
Bild 5: OneNote bietet verschiedene Möglichkeiten, um Links, Pfade und Dateien einzubinden
Die Optionen Auf OneDrive hochladen und Link einfügen sowie Als Anlage einfügen sind dann sinnvoll, wenn ausschließlich Sie das betreffende Dokument verwenden und es nicht an einen festen Speicherort gebunden ist. Denn OneNote erstellt lediglich eine Kopie der Quelldatei. Aktualisierungen an der dieser werden somit nicht in OneNote angezeigt. Die Option Als Ausdruck einfügen erstellt aus der gewählten Datei automatisch ein PDF-Dokument.
Weitere Informationen festhalten
Vielleicht sind Sie auch manchmal auf der Suche nach dem Namen einer wichtigen Ansprechperson oder der Durchwahl der IT. Natürlich können Sie hierzu Ihr Intranet befragen – oder Sie halten diese Informationen direkt in Ihrem OneNote-Notizbuch fest. Erstellen Sie z.B. eine Seite mit allen für Sie relevanten Ansprechpartner:innen oder mit den wichtigsten Durchwahlen. Es spielt keine Rolle, welche Information es ist: Überlegen Sie sich, welche Informationen Sie regelmäßig brauchen und immer wieder aufs Neue mühsam aus Ihrem Postfach oder Ihrem Firmen-Intranet herauskramen müssen – genau diese Information halten Sie hier fest.

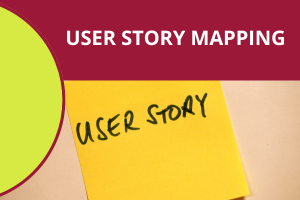




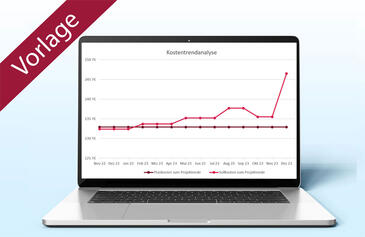


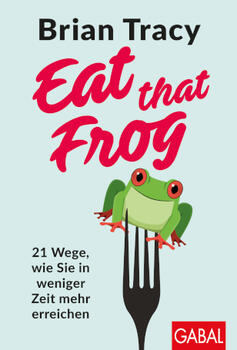
Send to OneNote Button in Exchange
02.05.2022
Auch sehr nützlich und nicht im Artikel erwähnt ist die Möglichkeit, in Microsoft Exchange einen Button an zu legen welche es erlaubt, ein Email direkt in OneNote ab zu legen, inklusive Anhänge.
Hallo Herr Minke, vielen…
02.05.2022
Hallo Herr Minke,
vielen Dank für Ihren Tipp - das probiere ich gerne mal aus!
Herzliche Grüße
Noemi Eberlein
Schlagwörter (Tags)
14.09.2022
Frage an die OneNote-Wizzards:
Ich arbeite sehr gerne mit Tags (Schlagwörtern) und nutze diese, um Notizen, Dateien, etc. einfach und schnell zu kategorisieren, suchen und finden.
Die Tags in OneNote - sie heissen einmal Tag und dann wieder Kategorie, was die Anwendung ja auch nicht sympathischer macht - jedenfalls finde ich die Tag-Funktion in OneNote sehr bescheiden. Gibt es Tipps, wie ich Notizen einfach "verschlagworten" kann?
Ein Tipp zum einfachen Verwalten von Tags
14.09.2022
Hallo Frau Oberländer,
vielen Dank für Ihre Frage!
Das kann ich verstehen. Vielleicht hilft Ihnen dieser Tipp bzw. diese Vorgehensweise weiter (OneNote für Windows 10):
Schritt 1: Tags anlegen
Legen Sie unter dem Button "Aufgaben" (blaues Kästchen mit rotem Häkchen, s. Bild 7) die gewünschten Tags an. Das Vorgehen habe ich auch nochmal unter "Checklisten und Tags erstellen" im Artikel beschrieben. Benennen Sie nun Ihre Tags möglichst kurz und einfach – das ist für die spätere Suche hilfreich.
Schritt 2: Elemente "vertaggen"
Markieren Sie die Aufgabe, Datei, etc., die "vertaggt" werden soll. Wählen Sie nun wieder über den Button "Aufgabe" den gewünschten Tag aus.
Schritt 3: Tags anzeigen lassen
Wählen Sie in der Navigationsleiste (s. Bild 2) die Suche (Lupe) aus. Dort können Sie dann auswählen, ob Sie die Seiten oder die Kategorien (Tags) durchsuchen möchten. Wählen Sie hier "Kategorien" aus. Wenn Sie nun in der Suchzeile den Namen des gewünschten Tags eingeben, werden Ihnen alle entsprechend markierten Elemente angezeigt.
Ich hoffe, dass ich Ihnen weiterhelfen konnte. In der Tat sind die unterschiedlichen Benennungen nicht unbedingt hilfreich, wenn nicht sogar irritierend. Vielleicht hat noch jemand einen Tipp, wie es noch schneller und einfacher geht?
Herzliche Grüße aus der Redaktion
Noemi Eberlein
OneNote für Windows 10 abgekündigt
20.07.2023
Immer noch ein sehr guter Artikel - Danke!
Man sollte aber inzwischen ergänzen, dass OneNote für Windows10 nach und nach eingestellt wird - daher lohnt die Windows App dort nicht mehr.
Aber fast alles Tipps funktionieren genauso gut unter OneNote Desktop - oder die entsprechenden Apps für Mobil-Geräte.
Hallo Herr Nippel, vielen…
20.07.2023
Hallo Herr Nippel,
vielen Dank für die positive Rückmeldung und den Hinweis!
Richtig, OneNote für Windows 10 wird ab Oktober keine weiteren Funktionsupdates erhalten und ab 2025 komplett eingestellt. Vielen Dank auch für den wichtigen Impuls, das im Artikel deutlich zu machen - ich werde dazu einen entsprechenden Hinweis platzieren. :-)
Herzliche Grüße
Noemi Eberlein
projektmagazin 1 Monat kostenlos testen!
Das projektmagazin - unverzichtbares Nachschlagewerk und Inspirationsquelle für alle, die in Projekten arbeiten.