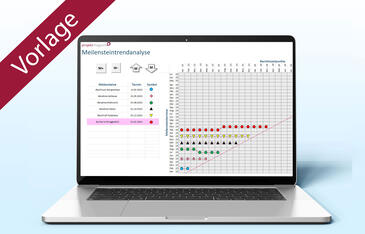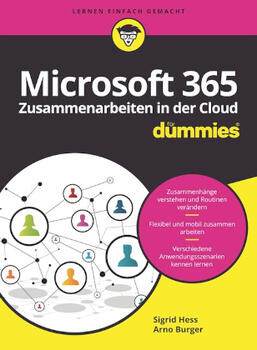Komfortable Projektformulare mit Microsoft Excel erstellen
Komfortable Projektformulare mit Microsoft Excel erstellen
Ohne Formulare geht nichts im Projekt: Checklisten, Fragebögen, Besprechungsprotokolle und Statusberichte gehören zur Projektdokumentation wie Meilensteine und Strukturpläne.
Das Erstellen von Formularen gehört nicht unbedingt zum Standard-Repertoire einer PM-Software. Deshalb verwenden viele Anwender dafür Programme wie Microsoft Word (siehe "Zeit sparen mit intelligenten Word-Formularen", Ausgabe 08/2003) oder Excel, die über alle benötigten Werkzeuge verfügen.
Die Excel-Formularwerkzeuge
Um Tabellen mit Formularelementen zu gestalten, stellt Excel zwei äußerlich ähnliche Werkzeugsammlungen zur Verfügung, die sich in der Anwendung jedoch deutlich unterscheiden: die Symbolleisten "Formular" und "Steuerelement-Toolbox" (unter Ansicht / Symbolleiste).
- Mit den Werkzeugen der Symbolleiste "Formular" entstehen Formularelemente, die keine Makroprogrammierung erfordern. Ankreuzkästchen, Optionsfelder und Auswahllisten werden mit Zellen oder Zellbereichen verknüpft und mit Formeln ausgewertet.
- In der Symbolleiste "Steuerelement-Toolbox" stehen Werkzeuge für Formularelemente zur Auswahl, die über VBA-Makros gesteuert werden. Diese “Ereignismakros“ werden aktiv, wenn ein bestimmtes Ereignis (zum Beispiel ein Klick auf ein Ankreuzkästchen oder die Auswahl eines Listenelements) ausgelöst wird.
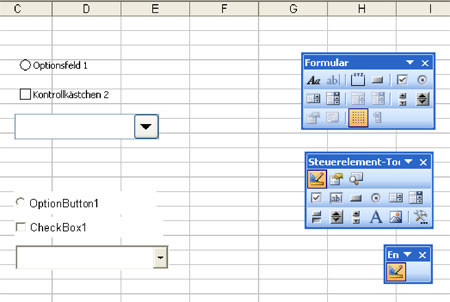
Um makrogesteuerte Excel-Formulare zu erstellen, benötigt man allerdings fortgeschrittene Kenntnisse in der Makroprogrammierung. Zudem sind solche Formulare nicht immer gerne gesehen - viele Unternehmen scheuen den Pflegeaufwand und das erhöhte Risiko, das VBA-Makros mit sich bringen, da Sie auch schädlichen Code enthalten können. Dieser Beitrag beschränkt sich deshalb auf die einfachen Formularwerkzeuge, die ohne Makrounterstützung auskommen. Die hier gezeigten Beispiele vermitteln die grundlegende Funktionsweise der Formularwerkzeuge und haben nicht den Anspruch, als Vorlage für den Praxisalltag zu dienen.
Alle hier gezeigten Beispiele finden Sie auch in den Beispieldateien, die Sie zusammen mit dem Artikel herunterladen können.
Die Werkzeuge im Detail
Die Symbolleiste Formular wird über das Ansicht-Menü unter Symbolleisten oder nach Klick mit der rechten Maustaste in den Symbolleistenbereich aktiviert.
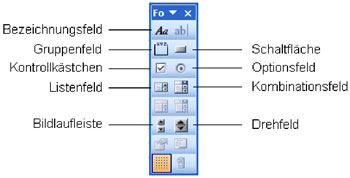
- Das Bezeichnungsfeld entspricht dem Textkästchen, ein mit diesem Werkzeug gezeichnetes Element steht frei verschiebbar auf der Tabelle und kann mit Text aller Art oder mit Verknüpfungen gefüllt werden.
- Mit Optionsfeldern stehen anklickbare Optionen bereit. Optionsfelder werden in Gruppenfeldern zusammengefasst. In einem Gruppenfeld kann jeweils nur ein Optionsfeld angeklickt werden.
- Die Schaltfläche wird zum Aufruf von Makros benötigt. Im Kontextmenü des Elements steht ein Befehl für die Zuweisung eines VBA-Makros.
- Kontrollkästchen sind rechteckige Ankreuzfelder, die für Ja/Nein- oder WAHR/FALSCH-Aussagen im Formular benutzt werden. Wie die Optionsfelder können sie wahlweise mit oder ohne Text gezeichnet werden. Im Unterschied zu diesen schalten sie sich nicht gegenseitig aus.
- In einem Listenfeld präsentiert das Formular Passagen aus der Excel-Tabelle. Dazu wird dem gezeichneten Element ein Zellbereich (z.B. "$A$1:$A$20") oder ein Bereichsname zugewiesen. Die Zeilennummer des vom Benutzer angeklickten Eintrags steht in der Zellverknüpfung.
- Das Kombinationsfeld entspricht dem Listenfeld. Im Unterschied zu diesem zeigt es zunächst nur eine Textzeile sichtbar an und gibt erst per Klick auf das Pfeilsymbol die gesamte DropDown-Liste frei.
- Bildlaufleisten und Drehfelder steuern im Formular zahlengebundene Zellen oder Formeln. Sie werden über die Steuereigenschaften mit Start-, Endwert und Schrittweite versehen, die Zellverknüpfung stellt den Bezug zur Tabelle her.
Formularbeispiel: Projektziele nach SMART
Eine bewährte Methode, um eine saubere Definition von Projektzielen sicherzustellen, ist deren Überprüfung anhand der SMART-Kriterien (siehe "Von der Vision zum Ergebnis: Projektziele definieren", Ausgabe 16/2003). SMART steht dabei für die Eigenschaften Spezifisch (eindeutig definiert), Messbar, Aktionsorientiert, Relevant und Terminiert. Bild 3 zeigt ein entsprechendes Formular mit den Elementen " Optionsfelder" und "Ankreuzkästchen".
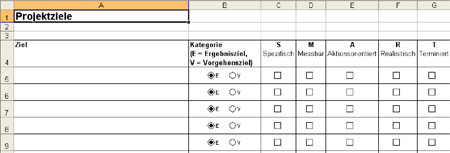
Um das Formular zu erzeugen, gehen Sie folgendermaßen vor:
- Erzeugen Sie eine neue Tabelle und beschriften Sie die Spalten 1 bis 4 wie in Bild 3 gezeigt.
- Markieren Sie die Zeilen 5 bis 19 und ändern Sie deren Zeilenhöhe auf 25 Pixel.
Kontrollkästchen
- Aktivieren Sie die Symbolleiste "Formular" unter Ansicht / Symbolleisten und zeichnen Sie ein Kontrollkästchen in das erste SMART-Feld. Klicken Sie dazu auf das entsprechende Werkzeug in der Symbolleiste und ziehen Sie dann mit gedrückter Maustaste ein Rechteck auf. Löschen Sie die Beschriftung "Kontrollkästchen 1" aus dem Element (Bild 4).
So lange der schraffierte Rahmen sichtbar ist, können Sie das Element bearbeiten. Sobald Sie in eine andere Zelle klicken, verschwindet der Rahmen, das Kästchen ist aktiv und kann sofort benutzt werden. Um es wieder zu bearbeiten, klicken Sie es entweder mit gedrückter Strg-Taste oder mit der rechten Maustaste an.
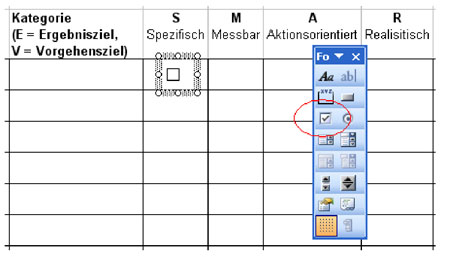
![]() Um ein Element exakt auf den Zellrändern im Hintergrund zu positionieren, halten Sie die Alt-Taste gedrückt, während Sie das Element mit dem Mauszeiger verschieben. So lange Sie die Taste gedrückt halten, rastet das Element jeweils am Zellrand ein. Das funktioniert auch beim Vergrößern bzw. Verkleinern.
Um ein Element exakt auf den Zellrändern im Hintergrund zu positionieren, halten Sie die Alt-Taste gedrückt, während Sie das Element mit dem Mauszeiger verschieben. So lange Sie die Taste gedrückt halten, rastet das Element jeweils am Zellrand ein. Das funktioniert auch beim Vergrößern bzw. Verkleinern.