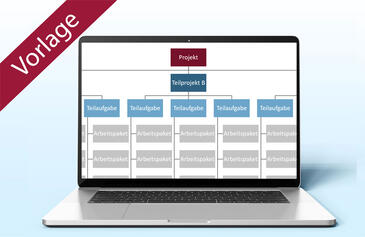Flexibel wählen, welche Daten dargestellt werden Mehr Überblick mit dynamischen Excel-Diagrammen

Im Laufe des Projekts werden Ihre Datenlisten immer umfangreicher – schnell drängt sich da das Gefühl auf, den Wald vor lauter Bäumen nicht mehr zu sehen. Dynamische Diagramme bieten da Abhilfe: Dieter Schiecke und Hildegard Hügemann zeigen, wie Sie damit Daten übersichtlich darstellen können und z.B. nur die Kosten der letzten x Monate anzeigen lassen.
Management Summary
Als Mitglied erhalten Sie die wichtigsten Thesen des Beitrags zusammengefasst im Management Summary!
Flexibel wählen, welche Daten dargestellt werden Mehr Überblick mit dynamischen Excel-Diagrammen

Im Laufe des Projekts werden Ihre Datenlisten immer umfangreicher – schnell drängt sich da das Gefühl auf, den Wald vor lauter Bäumen nicht mehr zu sehen. Dynamische Diagramme bieten da Abhilfe: Dieter Schiecke und Hildegard Hügemann zeigen, wie Sie damit Daten übersichtlich darstellen können und z.B. nur die Kosten der letzten x Monate anzeigen lassen.
Management Summary
Als Mitglied erhalten Sie die wichtigsten Thesen des Beitrags zusammengefasst im Management Summary!
Bei umfangreichen Datenlisten ist es meist wenig sinnvoll, alle Daten in einem Diagramm zu zeigen: Oft interessiert nur ein bestimmter Zeitraum oder der Vergleich mit dem Vorjahreswert. Doch wie lassen sich flexibel nur die Werte der letzten sechs, neun oder zwölf Monate darstellen, ohne dass erst eine separate Datentabelle für das Diagramm angelegt werden muss? In diesem Tipp erfahren Sie, wie Sie
- eine Lösung aufbauen, die ohne Zusatztabelle auskommt,
- Bereichsnamen mit Dynamik verwenden und
- abschließend das Diagramm und seinen Titel dynamisch machen.
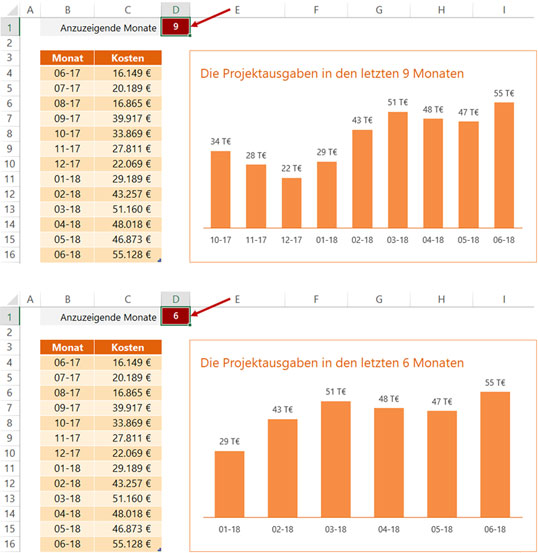
Bild 1: Im Diagramm wird jeweils nur die Anzahl von Monaten angezeigt, die in D1 eingegeben wird; der Diagrammtitel weist darauf hin
Bild vergrößern
![]() Die fertige Lösung finden Sie in der Datei Im_Diagramm_nur_die_letzten_x_Monate_anzeigen_LOE.xlsx.
Die fertige Lösung finden Sie in der Datei Im_Diagramm_nur_die_letzten_x_Monate_anzeigen_LOE.xlsx.
In der Mappe mit dem Kürzel UEB können Sie das hier beschriebene Vorgehen Schritt für Schritt nachvollziehen.
Die Datenbasis anlegen und Tabellennamen vergeben
Die Beispielliste enthält eine Spalte mit Datumsangaben sowie eine Spalte mit Kostenwerten. Um die Datenbasis für die Lösung anlegen zu können und die Tabelle zu benennen, gehen Sie wie folgt vor:
- Klicken Sie in die Liste und betätigen Sie Strg+T. So wird aus der Liste eine »intelligente Tabelle«. Das hat für Sie den Vorteil, dass sich die Tabelle bei neuen Werten automatisch nach unten erweitert und somit die Formeln und das Diagramm immer auf die aktuellen Daten zugreifen (siehe Bild 2).
- Vergeben Sie über das Register Tabellentools / Entwurf ganz links den Tabellennamen tblKosten.
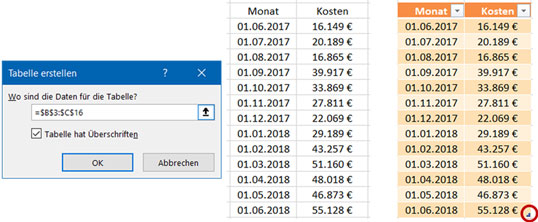
Bild 2: Links die Ausgangsliste, rechts die intelligente Tabelle, die an der rechten unteren Ecke ganz leicht erweitert werden kann
Bild vergrößern
Bereichsnamen definieren und dynamisch machen
Bereichsnamen für Anzahl der Monate
Damit sich später die Formeln verständlich und fehlerfrei anlegen lassen, definieren Sie Bereichsnamen:
- Markieren Sie Zelle D1, in der Sie später die Anzahl der Monate eintragen, die das Diagramm anzeigen soll.
- Klicken Sie in das Namenfeld links neben der Bearbeitungsleiste. Tippen Sie dort AnzahlMonate ein.
Wichtig: Schließen Sie die Eingabe mit Enter ab.
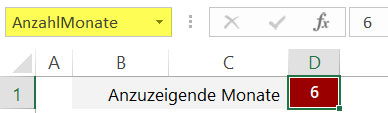
Bild 3: Links oben in das Namenfeld tragen Sie den Bereichsnamen AnzahlMonate ein
Dynamische Bereichsnamen mit BEREICH.VERSCHIEBEN
Abhängig davon, welcher Wert in Zelle D1 steht, soll in den Spalten B und C automatisch der passende Datenbereich für das Diagramm ermittelt werden. Diese Dynamik der Datenauswahl erreichen Sie mit der Funktion BEREICH.VERSCHIEBEN. Sie sorgt dafür, dass im Diagramm nicht statisch alle Daten aus B4:B16 bzw. C4:C16 gezeigt werden, sondern nur die, die über Zelle D1 festgelegt werden. Deshalb verwenden Sie beim Definieren der folgenden zwei Bereichsnamen keine festen Zelladressen, sondern Formeln.
So gehen Sie vor:
- Rufen Sie mit Strg+F3 den Dialog Namens-Manager auf.
- Klicken Sie auf die Schaltfläche Neu und geben Sie den Bereichsnamen Monatswahl ein.
- Als Bereich für diesen Namen wählen Sie nicht die gesamte Mappe, sondern nur das aktuelle Blatt Kosten.
- Bei Bezieht sich auf geben Sie folgende Formel ein:
=BEREICH.VERSCHIEBEN(tblKosten[[#Kopfzeilen];[Monat]];ANZAHL(tblKosten[Monat])-AnzahlMonate+1;0;AnzahlMonate;1) - Nachdem Sie mit OK den ersten dynamischen Bereichsnamen definiert haben, klicken Sie ein zweites Mal auf die Schaltfläche Neu und vergeben nun den Namen Kostenwahl.
- Wählen Sie als Bereich für diesen Namen wieder nur das aktuelle Arbeitsblatt aus.
- Bei Bezieht sich auf geben Sie diesmal als Formel ein:
=BEREICH.VERSCHIEBEN(tblKosten[[#Kopfzeilen];[Kosten]];ANZAHL(tblKosten[Monat])-AnzahlMonate+1;0;AnzahlMonate;1)
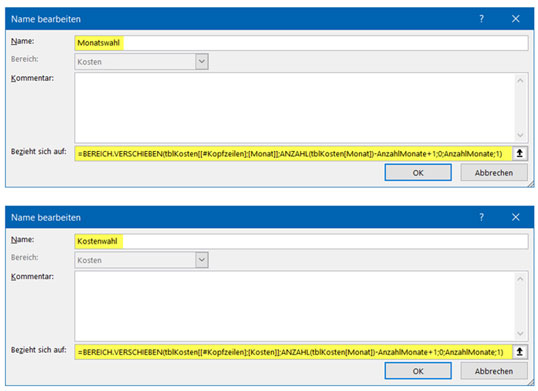
Bild 4: Die beiden dynamischen Bereichsnamen anlegen, die statt eines festen Zellbezugs eine Formel mit BEREICH.VERSCHIEBEN haben
Bild vergrößern
So funktioniert die Formel:
Sofort weiterlesen und testen
Erster Monat kostenlos,
dann 24,95 € pro Monat
-
Know-how von über 1.000 Profis
-
Methoden für alle Aufgaben
-
Websessions mit Top-Expert:innen