
Daten mit Power Query automatisiert einlesen Microsoft Excel – Schluss mit dem lästigen Copy-and-Paste von Projektdaten!
Management Summary
Als Mitglied erhalten Sie die wichtigsten Thesen des Beitrags zusammengefasst im Management Summary!
Daten mit Power Query automatisiert einlesen Microsoft Excel – Schluss mit dem lästigen Copy-and-Paste von Projektdaten!
Management Summary
Als Mitglied erhalten Sie die wichtigsten Thesen des Beitrags zusammengefasst im Management Summary!
Ob Textdateien, Excel-Arbeitsmappen, Datenbanken oder Online-Dienste: Meist müssen die Daten, die Sie für Ihre Analysen benötigen, manuell in das gewünschte Auswertungs- oder Planungsmodell übertragen werden. Spätestens wenn sich diese Klick-Arbeit in regelmäßigen Abständen wiederholt, sollten Sie nach Möglichkeiten suchen, den Prozess zu automatisieren. Excel bietet benutzerfreundliche und effiziente Funktionen für solche Abfragen an, mit denen Sie festlegen können, wie die Daten Schritt für Schritt von A nach B kommen und welche Form diese erhalten sollen.
In Excel ab Version 2016 finden Sie diese Funktionen im Reiter Daten in der Gruppe Abrufen und transformieren (Bild 1). Anwender älterer Excel-Versionen können stattdessen das Add-In Power Query verwenden, das bereits seit Excel 2010 verfügbar ist und sich nur wenig von den entsprechenden Werkzeugen in Excel 2016 unterscheidet. (Download unter https://www.microsoft.com/de-DE/download/details.aspx?id=39379).
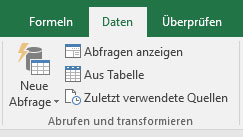
Bild 1: Mit den Funktionen "Abrufen und Transformieren" bringen Sie Ihre Daten effizient von A nach B und geben ihnen die passende Form
Bei den Abfragen zeigt sich Excel sehr flexibel: Es unterstützt eine Vielzahl an Datenquellen und ermöglicht eine individuelle Gestaltung des Layouts. Sie müssen nur einmal festlegen, welche Zeilen und Spalten der Quelldaten Sie benötigen, wo Formate geändert werden oder Texte ersetzt werden sollen. Haben Sie ihre Abfrage einmal erstellt, müssen Sie die einzelnen Transformierungs-Schritte nicht mehr selbst durchführen. Es genügt ein Klick und Excel holt sich die aktuellsten Daten und passt sie in Sekundenschnelle an.
Anhand von drei unterschiedlichen Beispielen zeigt dieser Beitrag, wie Sie die Funktionen in der Praxis verwenden, um wiederkehrende Arbeitsschritte zu automatisieren und damit wertvolle Zeit zu sparen:
- Informationen von einer Website importieren: Sie möchten Daten in Ihre Kostenberechnung einbeziehen, die Sie tagesaktuell von einer Website beziehen – z.B. die Umrechnungskurse für Fremdwährungen von der Website der Frankfurter Börse. Erstellen Sie eine Abfrage, die diese Daten automatisch in Ihr Tabellenblatt importiert und integrieren Sie diese in Ihren Berechnungen.
- Daten aus mehreren Dateien zusammenführen: Die Quelldaten für eine geplante Auswertung stehen alle im selben Ordner – dort jedoch auf zahlreiche, identisch strukturierte Einzeldateien aufgeteilt, die zum Teil in verschiedenen Unterordnern abgespeichert sind. Sie möchten diese Einzeldaten zusammenführen, um sie mit Hilfe einer Pivot-Tabelle auszuwerten. Erstellen Sie eine Abfrage, die diese Aufgabe für Sie übernimmt.
- Ungeeignete Tabellenstruktur verbessern ("entpivotieren"): Ihnen liegt eine Tabelle mit den projektbezogenen Arbeitsstunden der Mitarbeiter vor. Bei der Tabelle handelt es sich um die Kopie einer Pivot-Auswertung, jedoch ohne die zugrundeliegenden Basisdaten. Für die weitere Analyse ist die Tabellenstruktur nicht geeignet, z.B. gibt es statt einer Monatsspalte für jeden Monat eine eigene Spalte. Erstellen Sie eine Abfrage, die die Tabelle für Sie passend umwandelt ("entpivotiert").
![]() Die Beispiele in diesem Artikel sind für Excel 2016 beschrieben, können jedoch mit leichten Abwandlungen auch mit dem Power Query Add-In nachvollzogen werden. Die grundlegenden Methoden sind die gleichen, nur bei den Bezeichnungen und Positionen einzelner Features gibt es Unterschiede.
Die Beispiele in diesem Artikel sind für Excel 2016 beschrieben, können jedoch mit leichten Abwandlungen auch mit dem Power Query Add-In nachvollzogen werden. Die grundlegenden Methoden sind die gleichen, nur bei den Bezeichnungen und Positionen einzelner Features gibt es Unterschiede.
Beispiel 1: Daten von einer Website importieren
Sie arbeiten an einem internationalen Projekt, in dem Warenumsätze in verschiedenen Währungen verarbeitet werden. Die Verkaufspreise sind in den jeweiligen Fremdwährungen festgelegt, aber Sie möchten ihre Umsatzrendite im Auge behalten, um bei größeren Währungsschwankungen reagieren zu können. Mit den Abrufen- und Transformieren-Funktionen aus Excel 2016 (Power Query) können Sie hierfür die tagesaktuellen Währungskurse aus einer Online-Quelle abrufen.
Sofort weiterlesen und testen
Erster Monat kostenlos,
dann 24,95 € pro Monat
-
Know-how von über 1.000 Profis
-
Methoden für alle Aufgaben
-
Websessions mit Top-Expert:innen


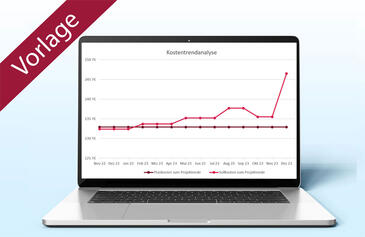
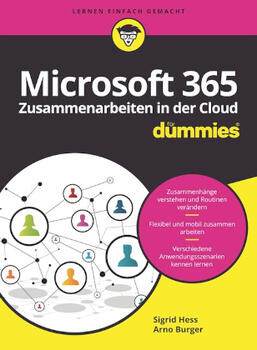
RaCh
10.01.2018