
Aus der Excel-Trickkiste Microsoft Excel – Wie verteilen sich die Projektphasen auf die einzelnen Monate?
Datum und Dauer z.B. eines Arbeitspakets sind wichtige Kennzahlen eines jeden Projektplans. Microsoft Excel stellt Ihnen für die Planung und Kalkulation zahlreiche Funktionen zur Verfügung – eine fehlt jedoch: Die Antwort auf die Frage, wie viele Tage einer Tätigkeit auf einen Monat fallen. Schnelle Abhilfe schafft Ignatz Schels ausgeklügelte Matrixformel.
Aus der Excel-Trickkiste Microsoft Excel – Wie verteilen sich die Projektphasen auf die einzelnen Monate?
Datum und Dauer z.B. eines Arbeitspakets sind wichtige Kennzahlen eines jeden Projektplans. Microsoft Excel stellt Ihnen für die Planung und Kalkulation zahlreiche Funktionen zur Verfügung – eine fehlt jedoch: Die Antwort auf die Frage, wie viele Tage einer Tätigkeit auf einen Monat fallen. Schnelle Abhilfe schafft Ignatz Schels ausgeklügelte Matrixformel.
Ob Projektpläne, Aufgabenpakete, Ressourceneinsätze oder Terminlisten – das für Berechnungen wichtigste Element in allen Plänen ist das Datum und die Datumsdifferenz zwischen Anfang und Ende. Wer mit Microsoft Excel plant, hat für Kalkulationen eine ausreichende Zahl an Werkzeugen zur Verfügung (siehe "Profitipps zur Datums- und Zeitberechnung mit Excel", Projekt Magazin 10/2006). Für eine weitere Aufgabe bietet die Funktionspalette aber keine Funktion an: Die Frage, wie viele Tage eines Arbeitspakets auf die jeweiligen Monate eines Jahres fallen (Bild 1). Mit wenig Aufwand und einer raffinierten Matrixformel können Sie jedoch auch diese Frage beantworten.
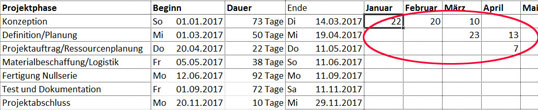
Bild 1: Für Datumsberechnungen bietet Excel eine Vielzahl an Werkzeugen – die Anzahl an Arbeitstagen pro Monat für ein Arbeitspaket lässt sich damit jedoch nicht berechnen. Eine ausgeklügelte Matrixformel hilft in diesem Fall weiter.
Bild vergrößern
Projektplan vorbereiten
Der Projektplan in Bild 1, der hier als Beispiel dienen soll, enthält die einzelnen Phasenbeschreibungen, den geplanten Beginn jeder Phase sowie die jeweilige Dauer. Aus der Summe beider Werte berechnet sich das geplante Phasenende (Bild 2):
D6: =B6+C6-1
Im Kopfbereich des Tabellenblatts wird der Projektbeginn eingetragen. Über eine Formel mit der Funktion =KGRÖSSTE() berechnet sich das Projektende:
B2: =KGRÖSSTE($D:$D;1)
Bereichsnamen vergeben
Die Zellen B1 und B2 erhalten jeweils einen Bereichsnamen:
| Bereichsname | Bezieht sich auf |
|---|---|
| Projektbeginn | B1 |
| Projektende | B2 |
Der Bereichsnamen lässt sich einfach aus der Beschriftung übernehmen. Markieren Sie A1:B2 und wählen Sie Formeln / Definierten Namen / Aus Auswahl erstellen. Kreuzen Sie Aus Linker Spalte an. (Die im Beitrag angegebenen Befehle gelten ab Excel Version 2007. In älteren Versionen weichen die Bezeichnungen u.U. leicht ab).
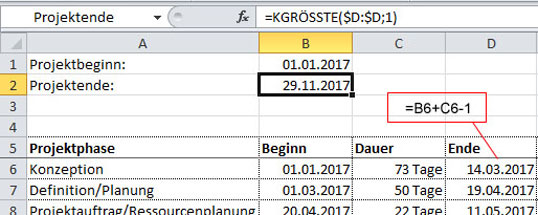
Bild 2: Beginn und Dauer jeder Phase sind bekannt; durch Addition lässt sich das Phasenende, mithilfe der Formel KGRÖSSTE() das Projektende berechnen.
Monatsreihe anlegen
Um darzustellen, wie sich die Dauer der einzelnen Projektphasen auf die Monate verteilt, legen Sie in den nächsten Spalten eine Monatsreihe an (Bild 3). Verwenden Sie eine Formel mit der Funktion DATUM(), die einen Datumswert über drei Argumente berechnet:
=DATUM(Jahr;Monat;Tag)
Das Argument "Jahr" holen Sie aus dem Datum des Projektbeginns. Der Monat wird aus der Spaltennummer berechnet (abzüglich der Spaltenanzahl links von der Formel, damit der Ausgangsmonat der Januar ist). Für den Tag verwenden Sie die Zahl "1":
E5:P5: =DATUM(JAHR(Projektbeginn);SPALTE()-4;1)
Kopieren Sie die Formel bis zur Spalte P und weisen Sie diesem Bereich mit STRG + 1 ein benutzerdefiniertes Zahlenformat zu, das nur den Monatsnamen anzeigt:
Zahlenformat: MMMM
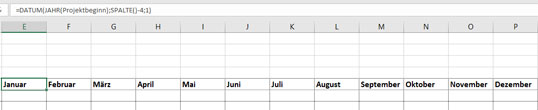
Sofort weiterlesen und testen
Erster Monat kostenlos,
dann 24,95 € pro Monat
-
Know-how von über 1.000 Profis
-
Methoden für alle Aufgaben
-
Websessions mit Top-Expert:innen


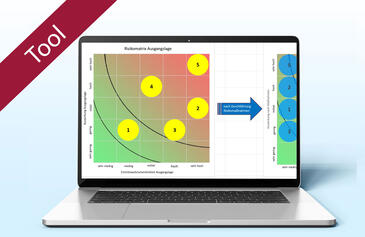
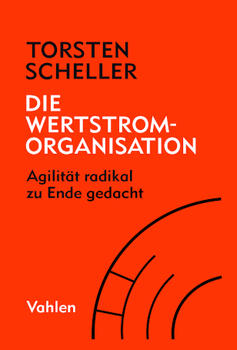
Dieter Gennburg
08.03.2017