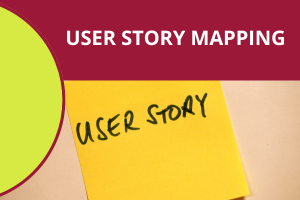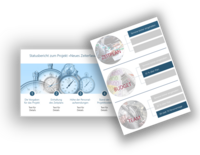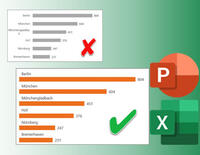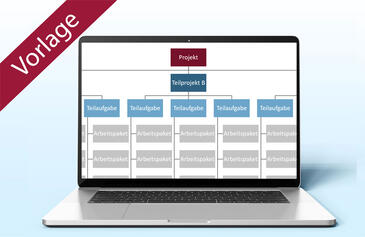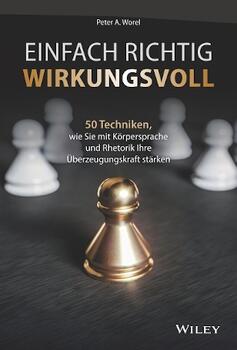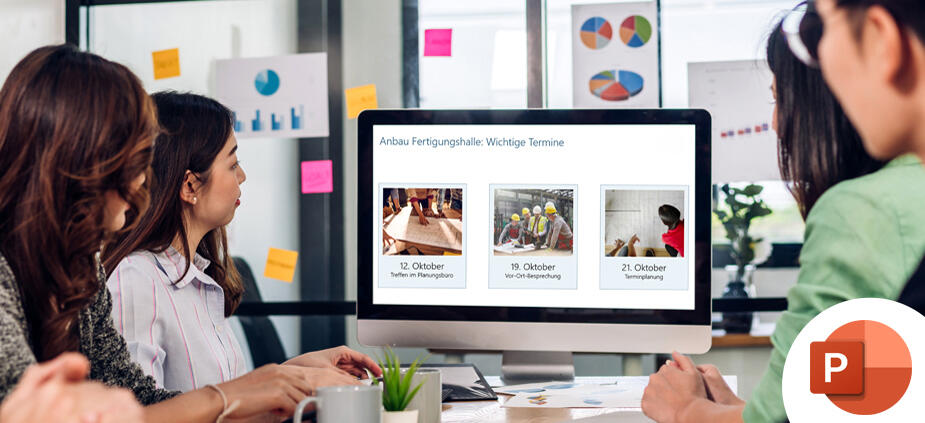
Präsentationen schnell und einheitlich gestalten Bilder auf PowerPoint-Folien optimal einsetzen: 4 Techniken
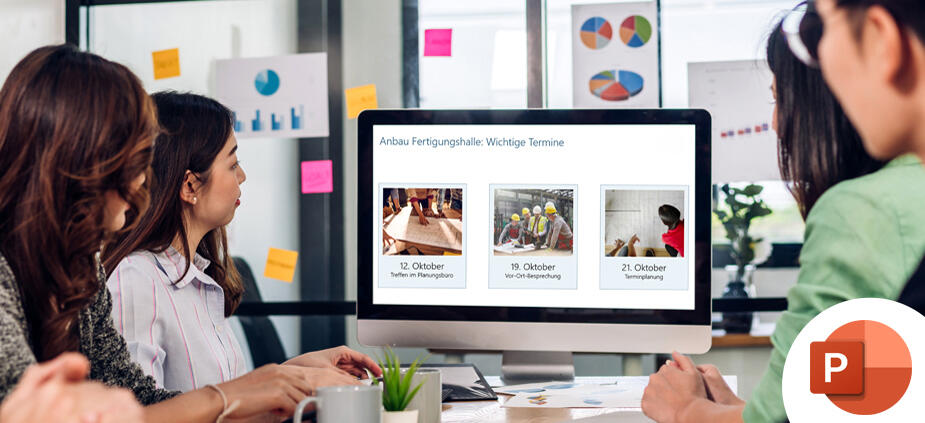
Bilder mit PowerPoint zu präsentieren gelingt am besten mit Bild-Platzhaltern. Doch viele Firmenvorlagen arbeiten nur mit Inhalts-Platzhaltern. Wie Bilder in Ihrer Präsentation trotzdem perfekt zur Geltung kommen, zeigen diese vier Tipps.
Management Summary
Als Mitglied erhalten Sie die wichtigsten Thesen des Beitrags zusammengefasst im Management Summary!
Präsentationen schnell und einheitlich gestalten Bilder auf PowerPoint-Folien optimal einsetzen: 4 Techniken
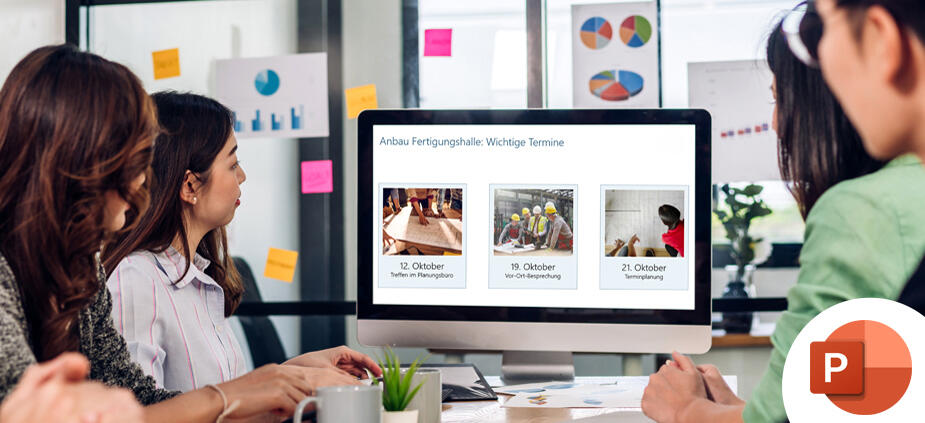
Bilder mit PowerPoint zu präsentieren gelingt am besten mit Bild-Platzhaltern. Doch viele Firmenvorlagen arbeiten nur mit Inhalts-Platzhaltern. Wie Bilder in Ihrer Präsentation trotzdem perfekt zur Geltung kommen, zeigen diese vier Tipps.
Management Summary
Als Mitglied erhalten Sie die wichtigsten Thesen des Beitrags zusammengefasst im Management Summary!
Wer über mehrere Folien hinweg Bilder präsentieren will und sich dabei um ein einheitliches Layout bemüht, kennt das Problem: Beim Einfügen der Bilder mit Hilfe von Inhalts-Platzhaltern gelingt es nur mit Nachbessern, dass die Bilder überall die gleiche Größe haben, an gleicher Stelle stehen und vor allem nicht verzerrt sind. Wesentlich schneller und ohne Mühe funktioniert das mit Hilfe von Bild-Platzhaltern. Doch nicht in allen Firmen bieten die bereitgestellten PowerPoint-Vorlagen Folienlayouts mit Bild-Platzhaltern an. Erfahren Sie, mit welchen Techniken Sie das eigentlich Unmögliche dennoch meistern.
Was Inhalts- und Bild-Platzhalter unterscheidet
Wie gut Ihre Marketingabteilung oder Ihre Werbeagentur wirklich ist, erkennen Sie u.a. daran, ob die für Sie bereitgestellte PowerPoint-Vorlage Bild-Platzhalter enthält und falls ja, wie viele. Für manche mag dieser Satz provokant klingen, doch er spiegelt die Realität wider. Denn:
- Unbestreitbar ist, dass Bild-Platzhalter für zeitsparendes Arbeiten und einheitliche Optik sorgen.
- Fehlen sie, ist Nacharbeit notwendig und das Ergebnis ist – gerade für weniger Geübte – trotz aller Mühe oft eher frustrierend.
Bild 1 zeigt eine Vorlage, die ausreichend Inhalts- und Bild-Platzhalter bereitstellt und so das effiziente Erstellen von Text- und bebilderten Folien enorm erleichtert.
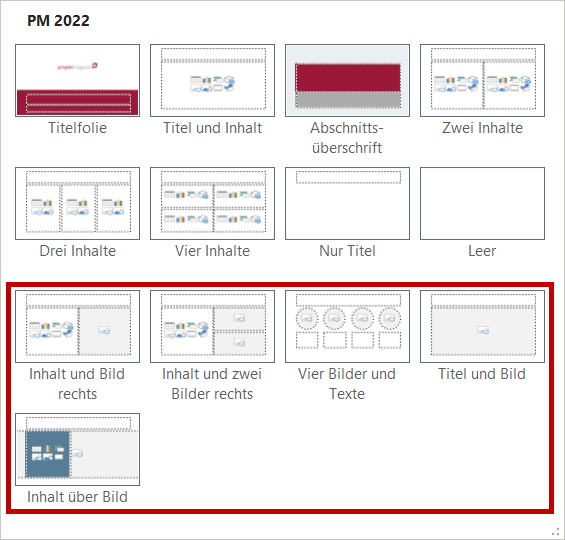
Wenn Sie sich jetzt fragen, wodurch sich Inhalts- und Bild-Platzhalter unterscheiden, hilft ein Blick auf Bild 2: Alle dort gezeigten Platzhalter enthalten das Symbol zum Einfügen eines Bilds – ein Bild-Platzhalter ist jedoch nur der Platzhalter ganz links. Bei den anderen beiden handelt es sich um Inhalts-Platzhalter, die für mehrere Zwecke einsetzbar sind, was sie zu "Generalisten" macht. Sie bieten die Möglichkeit, außer Text auch Bilder, Tabellen, Diagramme oder Videos mit einem Klick einzufügen.
Soll jedoch die Fläche des Platzhalters über mehrere Folien hinweg komplett mit Bildern ausgefüllt werden, zeigt der Inhalts-Platzhalter eine entscheidende Schwäche: Je nach Bild wird er nur in der Breite oder in der Höhe voll ausgefüllt, jedoch nicht in beide Richtungen. Die Folge ist eine uneinheitliche Optik der Folien, denn auf jeder haben die Bilder eine andere Größe und Position.

Technik 1: Bild-Platzhalter optimal einsetzen
Beim Bild-Platzhalter sorgt der Klick auf das Einfügen-Symbol dafür, dass die vorgegebene Fläche vollständig ausgefüllt wird. Dafür sorgen zwei Automatismen:
- Das Bildmotiv wird mittig im Platzhalter angeordnet.
- Bildbereiche am linken und rechten bzw. oberen und unteren Rand, die nicht in den Platzhalter passen, werden nicht angezeigt.
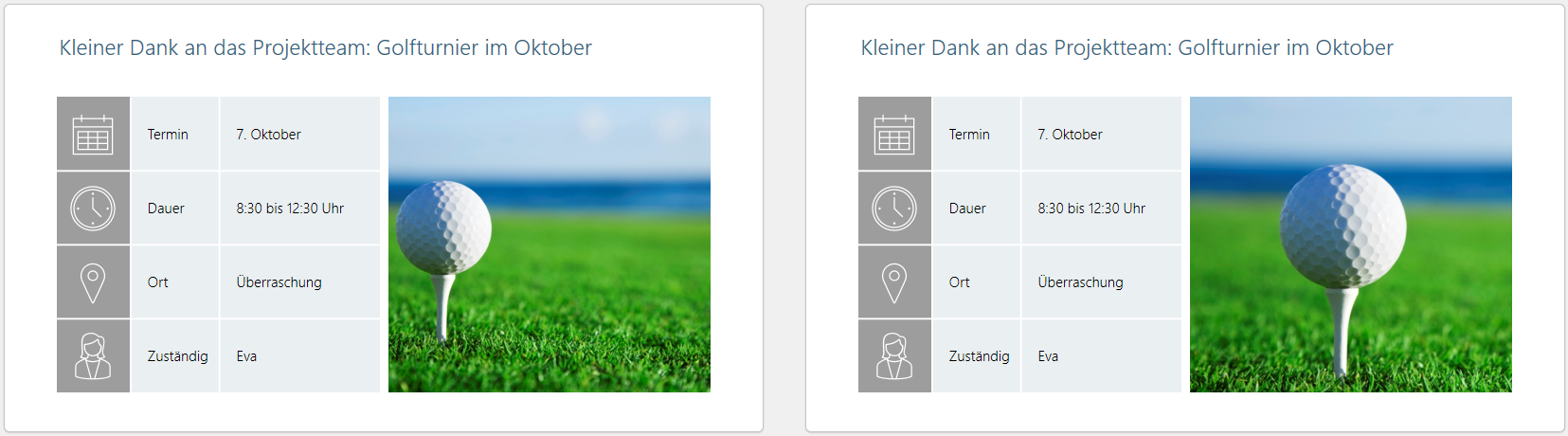
Falls relevante Bildinhalte außerhalb der Bildmitte liegen und daher nicht ausreichend zu sehen sind, korrigieren Sie das wie folgt:
- Lassen Sie das Bild markiert.
- Klicken Sie auf der Registerkarte Bildformat (in älteren Versionen Bildtools/Format) ganz rechts unter Zuschneiden auf die Pfeilspitze und dann auf Ausfüllen (früher Füllbereich).
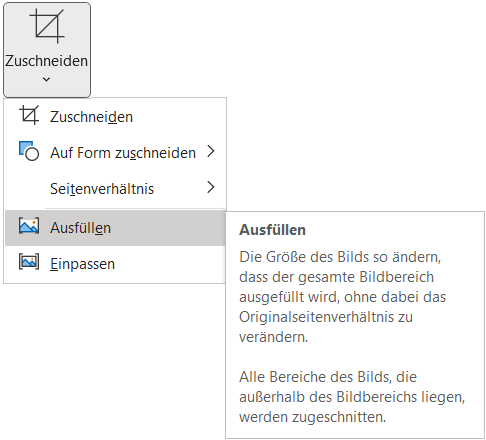
- Sie sehen nun die Teile des Bilds, die vom Bild-Platzhalter automatisch abgeschnitten wurden, als dunkelgraue Bereiche (Bild 5).
- Bewegen Sie die Maus über einen der weißen Eckpunkte. Ziehen Sie nun mit gedrückter Umschalt-Taste das Bild größer. Umschalt sorgt dafür, dass Sie Höhe und Breite proportional vergrößern.
- Bewegen Sie anschließend den Bildbereich innerhalb der schwarzen Zuschneidemarken in die gewünschte Richtung. In Bild 3 beispielsweise wurde der Bildausschnitt des Originals deutlich nach rechts verschoben, um den Golfball ins Zentrum zu rücken.

Technik 2: Inhalts-Platzhalter umfunktionieren
Sofort weiterlesen und testen
Erster Monat kostenlos,
dann 24,95 € pro Monat
-
Know-how von über 1.000 Profis
-
Methoden für alle Aufgaben
-
Websessions mit Top-Expert:innen