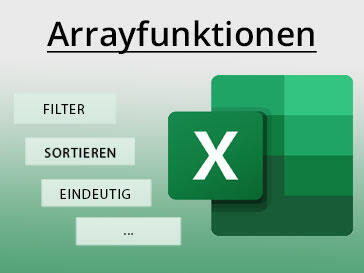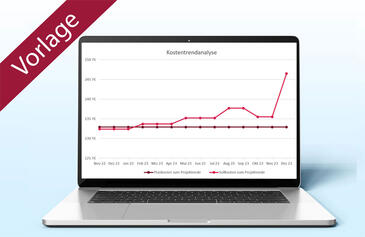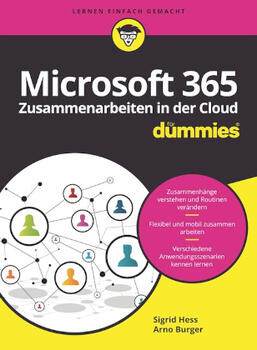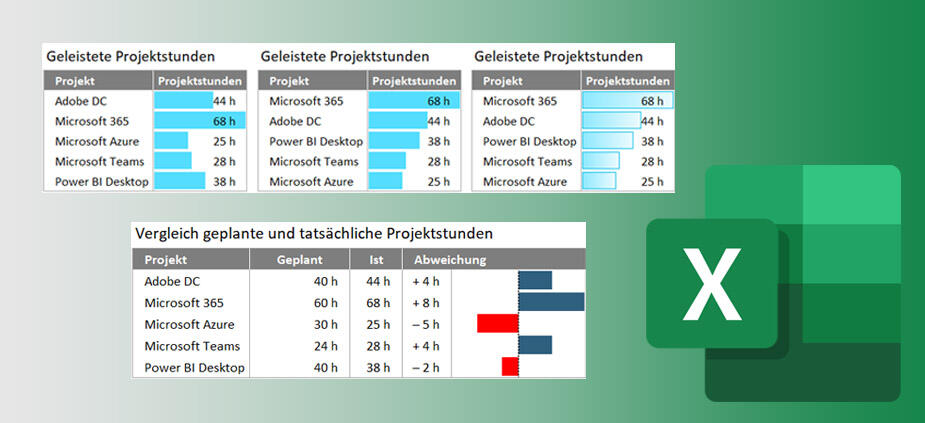
Visuelle Projektauswertung in Excel Mit Datenbalken Projektdaten besser vergleichen
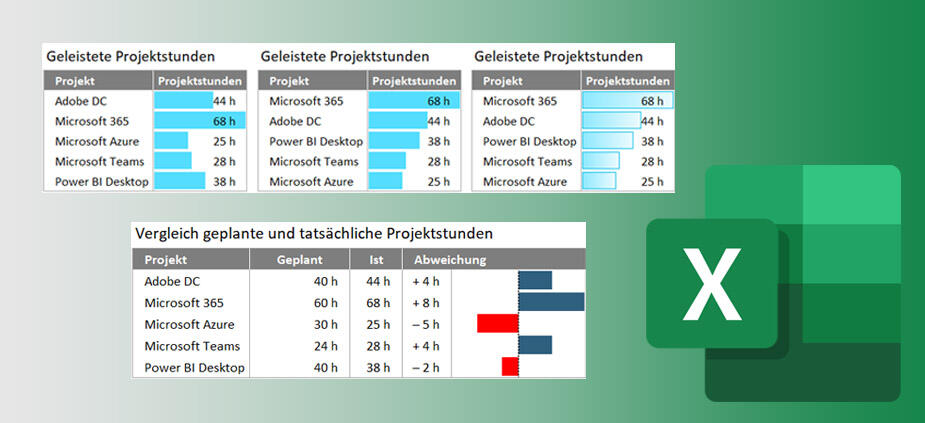
Datenbalken dienen in Tabellen der Visualisierung von Zahlen. So können z.B. wichtige Projektdaten schnell verglichen werden. Wie Sie Datenbalken einfügen und die Optik durch Farbverläufe verbessern, erfahren Sie in diesem Beitrag.
Management Summary
Als Mitglied erhalten Sie die wichtigsten Thesen des Beitrags zusammengefasst im Management Summary!
Visuelle Projektauswertung in Excel Mit Datenbalken Projektdaten besser vergleichen
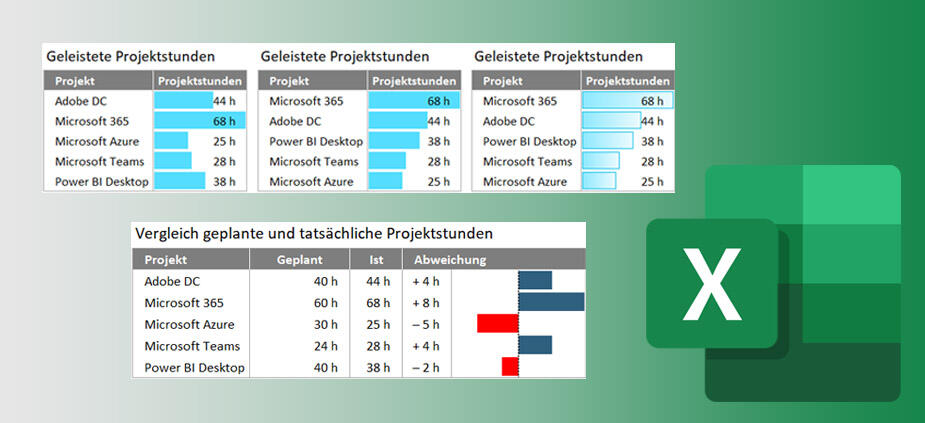
Datenbalken dienen in Tabellen der Visualisierung von Zahlen. So können z.B. wichtige Projektdaten schnell verglichen werden. Wie Sie Datenbalken einfügen und die Optik durch Farbverläufe verbessern, erfahren Sie in diesem Beitrag.
Management Summary
Als Mitglied erhalten Sie die wichtigsten Thesen des Beitrags zusammengefasst im Management Summary!
Möchten Sie einen schnellen Überblick über wichtige Kennzahlen geben, können Sie diese mithilfe von Datenbalken visualisieren. Sie setzen Zahlen auf diese Weise optisch miteinander ins Verhältnis. Dabei entspricht die Länge der Datenbalken den Werten in den einzelnen Zellen, d.h., je größer eine Zahl ist, desto länger ist der zugehörige Datenbalken. Diese Darstellung erleichtert es, Daten miteinander zu vergleichen oder in einer Liste schnell die größten und die kleinsten Werte auszumachen. Datenbalken eignen sich auch, um bei einem Soll-Ist-Vergleich positive und negative Abweichungen gegenüberzustellen (Bild 1).
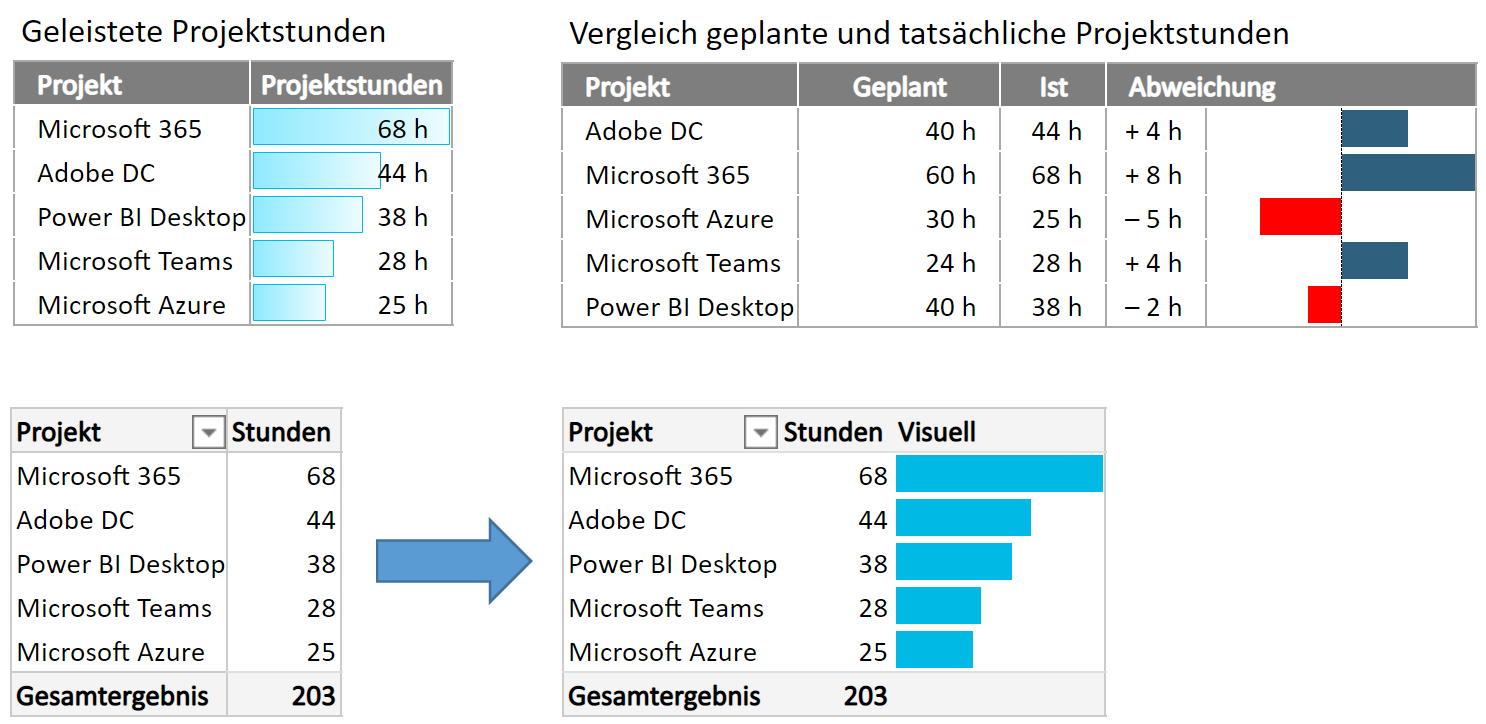
Beispiel 1: Projektstunden mit Datenbalken darstellen
Im Beispiel in Bild 2 sind die in verschiedenen Projekten geleisteten Stunden in einer Tabelle aufgeführt. Um die Zahlen besser miteinander vergleichen zu können, hilft die Darstellung mit Datenbalken. Dazu werden zunächst die zu jedem Projekt in Spalte F erfassten Stunden in Spalte I mit SUMMEWENN zusammengefasst. Die Formel in I4 lautet:
=SUMMEWENN(tbl_Projekte[Projekt];H4;tbl_Projekte[Zeit]).
Sie wird bis Zeile 8 nach unten kopiert.
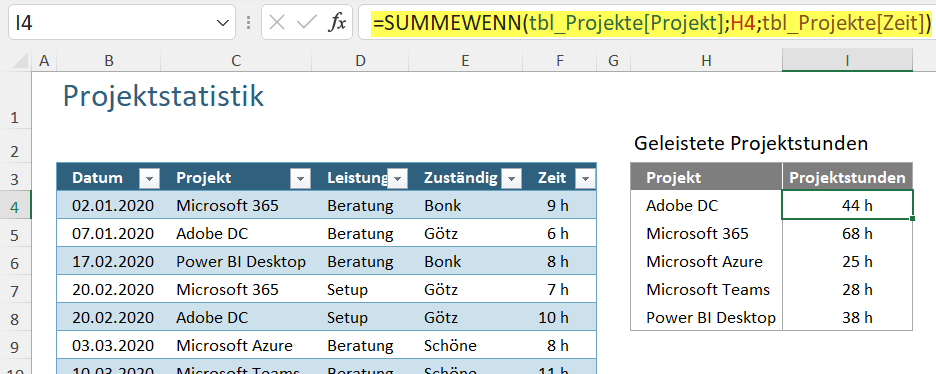
Die Beispieldatei zum Nachvollziehen der einzelnen Schritte können Sie gemeinsam mit dem Artikel herunterladen.
Um die addierten Stunden in Spalte I leichter vergleichen zu können, fügen Sie im nächsten Schritt Datenbalken hinzu:
- Markieren Sie dazu die addierten Stundenwerte in Spalte I.
- Wählen Sie im nächsten Schritt Start / Bedingte Formatierung / Datenbalken und dann eine der Varianten unter Einfarbige Füllung (Bild 3).
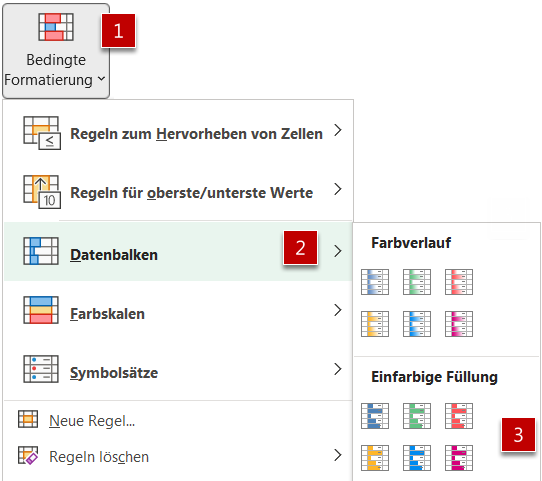
Sortieren Sie – wenn möglich – die Werte in der Spalte mit den Datenbalken absteigend. So verdeutlichen Sie zusätzlich zum Mengenvergleich auch noch die Reihenfolge (Bild 4 Mitte). Klicken Sie dazu mit der rechten Maustaste auf eine der Zahlen und wählen Sie im Kontextmenü Sortieren / Nach Größe sortieren (absteigend).
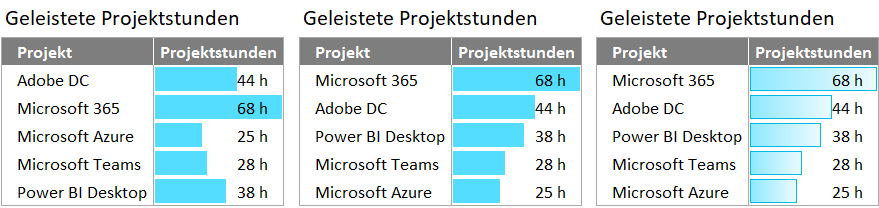
Die Optik der Datenbalken mit einer hellen Füllfarbe oder einem Farbverlauf verbessern
Sofort weiterlesen und testen
Erster Monat kostenlos,
dann 24,95 € pro Monat
-
Know-how von über 1.000 Profis
-
Methoden für alle Aufgaben
-
Websessions mit Top-Expert:innen