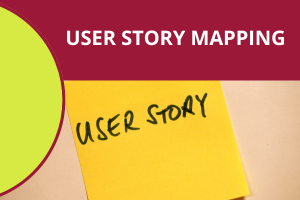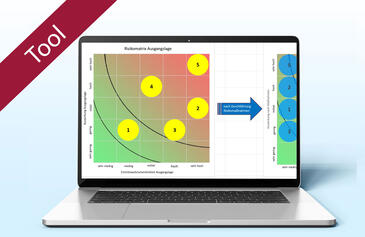Die passenden Optionen je nach Bedarf wählen Excel-Diagramme in PowerPoint einbinden
Die passenden Optionen je nach Bedarf wählen Excel-Diagramme in PowerPoint einbinden
Möchten Sie Diagramme in Ihre PowerPoint-Folien integrieren, stehen Ihnen zwei Möglichkeiten zur Verfügung: Entweder Sie importieren ein bereits vorhandenes Diagramm aus Excel oder Sie erstellen das Diagramm in PowerPoint neu. Die Frage, welche der beiden Möglichkeiten besser ist, lässt sich einfach beantworten:
• Ein Diagramm, das bereits in Excel vorliegt, verwenden Sie einfach in PowerPoint weiter. Sie können es auf der Folie so bearbeiten oder animieren, als sei es in PowerPoint erstellt worden.
• Besitzen Sie hingegen nur die Daten, dann erstellen Sie das Diagramm besser von Grund auf in PowerPoint. (Wie Sie ein Diagramm neu erstellen, lesen Sie im Beitrag "Hilfreiche Neuerungen in PowerPoint 2007. Teil 3: Diagramme einfacher und besser erstellen", Projekt Magazin 6/2009)
Das Importieren eines bereits vorhandenen Diagramms aus Excel geht natürlich schneller, als dieses neu zu erstellen. Aber Achtung, beim Übernehmen eines Excel-Diagramms gibt es einige Fallstricke zu beachten. Welche das sind und wann welche Import-Option die Richtige ist, klärt dieser Beitrag.

Bild 1: PowerPoint bietet verschiedene Optionen für das Einfügen eines Excel-Diagramms.
Die Schritte zum Einfügen eines Excel-Diagramms
Um ein Excel-Diagramm nach PowerPoint zu übertragen, gehen Sie wie folgt vor.
- Markieren Sie das Diagramm in Excel und kopieren Sie es mit Strg+C in die Zwischenablage (alternativ über den Befehl Kopieren im Kontextmenü).
- Öffnen Sie in PowerPoint eine neue Folie mit dem Layout Titel und Inhalt (unter Start / Folien / Neue Folie), und klicken Sie auf den Rand des (großen) Inhalts-Platzhalters, um ihn zu markieren.
- Fügen Sie das Diagramm mit der Tastenkombination Strg+V ein. Das Diagramm wird exakt in den zuvor markierten Platzhalter eingefügt. Sie müssen sich also um die korrekte Anordnung des Diagramms auf der Folie nicht sorgen. Einzige Ausnahme: Wenn Sie die Option Grafik wählen, wird das Abbild des Diagramms genau mittig auf der Folie eingefügt und nicht wie bei den anderen Optionen an der oberen linken Ecke des Platzhalters.
Nach dem Einfügen des Diagramms mit Strg+V erscheint am rechten unteren Rand das Symbol Einfüge-Optionen. Klicken Sie dort auf die Pfeilspitze (alternativ Strg-Taste), um die Auswahl zu öffnen. Bild 2 zeigt die verfügbaren Optionen im Detail.
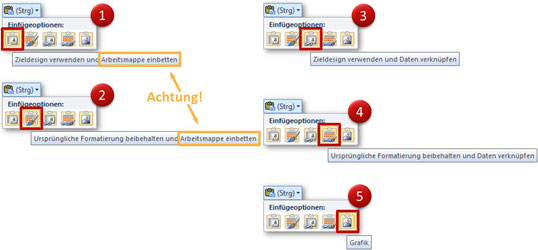
Bild 2: Die verschiedenen Einfüge-Optionen für Excel-Diagramme.
In PowerPoint 2010 und 2013 sehen Sie dank Livevorschau schon vor dem Einfügen des Diagramms, was die einzelnen Optionen bewirken würden. Wenn Sie die Maus über eine der Optionen bewegen, können Sie nach einem kurzen Moment begutachten, ob die anvisierte Option passt oder ob Sie besser eine andere wählen sollten. Bewegen Sie dazu einfach die Maus über die nächste Option.
Welche Wirkung haben die einzelnen Einfüge-Optionen?
Sofort weiterlesen und testen
Erster Monat kostenlos,
dann 24,95 € pro Monat
-
Know-how von über 1.000 Profis
-
Methoden für alle Aufgaben
-
Websessions mit Top-Expert:innen