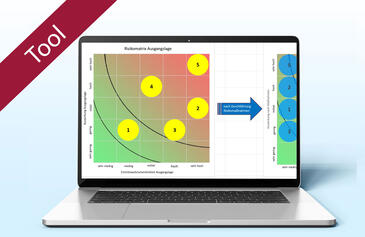Den Projektablauf im Blick Excel: Mit Gantt-Diagrammen Zeitplanung und Projektfortschritt visualisieren
Um den Projektablauf übersichtlich aufzuzeigen, sind Gantt-Diagramme weit verbreitet. Nicht immer ist zu ihrer Darstellung ein PM-Tool erforderlich – bei einfachen Projekten reicht Excel bereits oft aus. Dort gibt es zwar keinen vorgefertigten Typ für Gantt-Diagramme, mit einem kleinen Umweg über ein gestapeltes Balkendiagramm kommen Sie mit dieser Schritt-für-Schritt-Anleitung dennoch schnell zum Ziel, wie Dieter Schiecke zeigt.
Inhalt
- Eine Rohfassung des Diagramms anlegen
- Arbeitspakete in umgekehrter Reihenfolge darstellen
- Zeitraum und Intervall der Datumsachse korrigieren
- Störende Balkensegmente ausblenden
- Das fertige Diagramm als Mustervorlage speichern
- In PowerPoint präsentieren
- Fazit und Ausblick
- Troubleshooting – Ihr Diagramm zeigt nicht die richtigen Daten an
Den Projektablauf im Blick Excel: Mit Gantt-Diagrammen Zeitplanung und Projektfortschritt visualisieren
Um den Projektablauf übersichtlich aufzuzeigen, sind Gantt-Diagramme weit verbreitet. Nicht immer ist zu ihrer Darstellung ein PM-Tool erforderlich – bei einfachen Projekten reicht Excel bereits oft aus. Dort gibt es zwar keinen vorgefertigten Typ für Gantt-Diagramme, mit einem kleinen Umweg über ein gestapeltes Balkendiagramm kommen Sie mit dieser Schritt-für-Schritt-Anleitung dennoch schnell zum Ziel, wie Dieter Schiecke zeigt.
Inhalt
- Eine Rohfassung des Diagramms anlegen
- Arbeitspakete in umgekehrter Reihenfolge darstellen
- Zeitraum und Intervall der Datumsachse korrigieren
- Störende Balkensegmente ausblenden
- Das fertige Diagramm als Mustervorlage speichern
- In PowerPoint präsentieren
- Fazit und Ausblick
- Troubleshooting – Ihr Diagramm zeigt nicht die richtigen Daten an
Gantt-Diagramme gehören seit Anfang des 20. Jahrhunderts zu den Werkzeugen von Projektmanagern, um den zeitlichen Ablauf eines Projekts aufzuzeigen. Phasen, Meilensteine und Arbeitspakete sind dabei untereinander auf einer Zeitleiste angeordnet, sodass sich Bezeichnung, Beginn, Ende, Reihenfolge sowie Abhängigkeiten zwischen den Arbeitspakete leicht erkennen lassen. Um ein solches Diagramm zu erstellen, ist nicht unbedingt eine Spezial-Software erforderlich; in vielen Fällen reicht Excel dazu aus. Zwar bietet Excel keinen vorgefertigten Typ für Gantt-Diagramme, mit einem kleinen Umweg über ein gestapeltes Balkendiagramm kommen Sie dennoch schnell zum Ziel (Bild 1). Dieser Beitrag liefert eine Schritt-für-Schritt-Anleitung, wie Sie ein Gantt-Diagramm in Excel erstellen sowie Empfehlungen für das Troubleshooting, falls Excel die Daten nicht richtig anzeigen sollte.
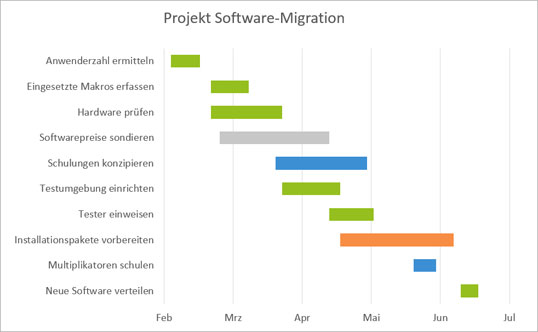
Bild 1: Beispiel für ein einfaches Gantt-Diagramm, das die zeitliche Abfolge der einzelnen Arbeitspakete zeigt und dabei auch auf Schritte hinweist, die parallel ablaufen.
Bild vergrößern
Für das Anlegen eines Gantt-Diagramms benötigen Sie drei Informationen:
- Starttermin
- Dauer (in Kalendertagen) und
- Bezeichnung der Vorgänge, Arbeitspakete o.ä.
Eine Rohfassung des Diagramms anlegen
![]() Um die Schritte zum Aufbau der folgenden Lösung nachzuvollziehen, nutzen Sie die Beispieldatei Gantt Diagramm_Software Migration.xlsx.
Um die Schritte zum Aufbau der folgenden Lösung nachzuvollziehen, nutzen Sie die Beispieldatei Gantt Diagramm_Software Migration.xlsx.
Für das Beispieldiagramm verwenden wir die Daten der in Bild 2 dargestellten Tabelle. Erstellen Sie zunächst aus den Werten der Spalten B, D und E ein gestapeltes Balkendiagramm. Die Rohversion des Diagramms überführen Sie anschließend Schritt für Schritt in die gewünschte Form. Stellen Sie zu Beginn sicher, dass die Zelle in der linken oberen Ecke des zu markierenden Datenbereichs leer ist. Im Beispiel ist das die Zelle B2, in der normalerweise eine Überschrift wie z. B. "Arbeitspaket" stehen würde.
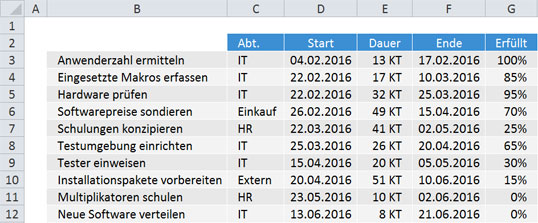
Bild 2: Start und Dauer der einzelnen Arbeitspakte sollen per Gantt-Diagramm visualisiert werden.
Bild vergrößern
- Markieren Sie den Bereich B2 bis B12. Das sind die Zellen mit den Bezeichnungen der Arbeitspakte, die später am linken Rand des Gantt-Diagramms vor jedem der Balken stehen sollen. Der Bereich enthält ebenfalls die in diesem Fall leere Zelle für die Spaltenüberschrift.
- Drücken Sie die Taste Strg und halten Sie diese gedrückt, während Sie mit gedrückter linker Maustaste die Markierung um den Zellbereich D2 bis E12 erweitern. Dies sind die beiden Spalten mit den Angaben zu Start und Dauer der Arbeitspakte einschließlich der Spaltenüberschriften.
- Wechseln Sie zur Registerkarte Einfügen. Klicken Sie dort in der Gruppe Diagramme auf Balken und wählen Sie im folgenden Katalog den Untertyp Gestapelte Balken. In Excel 2016 klicken Sie in der Registerkarte Einfügen auf Empfohlene Diagramme, wechseln dann zur Registerkarte Alle Diagramme und wählen dort Balken / Gestapelte Balken.
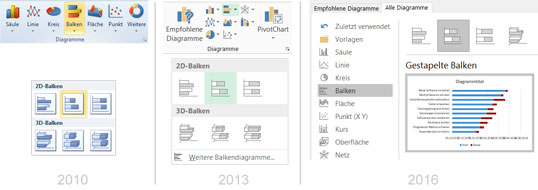
Bild 3: Erzeugen Sie aus den markierten Daten ein gestapeltes Balkendiagramm (Excel 2010 bis 2016).
Bild vergrößern
Excel fügt nach diesen Schritten eine Rohversion des Diagramms ein (Bild 4).
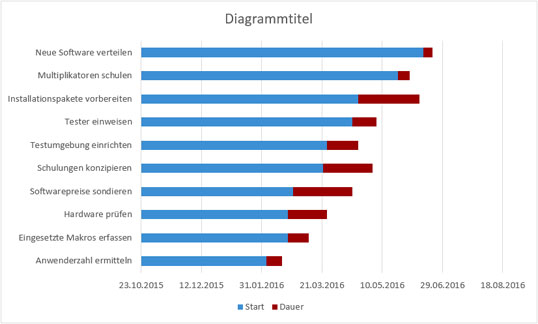
Bild 4: Die unbearbeitete Rohversion des gestapelten Balkendiagramms.
Bild vergrößern
Das so erzeugte Diagramm muss in folgenden Punkten noch nachgebessert werden:
- Links an der Rubrikenachse stehen die Bezeichnungen aller Arbeitspakete. Diese sind im Vergleich zur Eingabe in der Datentabelle allerdings in der falschen Reihenfolge angeordnet.
- Der in der Zeitachse angezeigte Zeitraum passt nicht zu den Datumsangaben der Datentabelle. Auch das Intervall der Zeitachse sollte für eine eingängige Darstellung noch geändert werden.
- Die rechten (roten) Balkensegmente im Diagramm zeigen die Zeiträume für die einzelnen Arbeitspakete an. Die linken Balkensegmente sind dagegen überflüssig und verwirren den Betrachter lediglich.