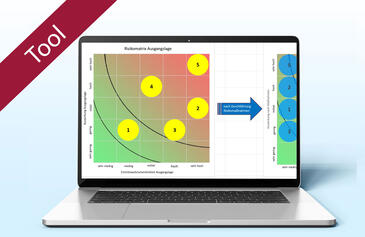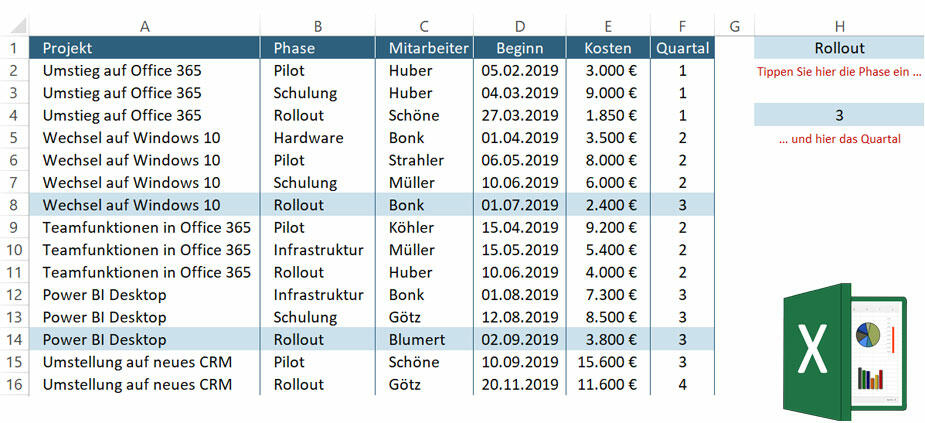
Bessere Übersicht in Projektlisten Wichtiges in Excel per Dropdown hervorheben
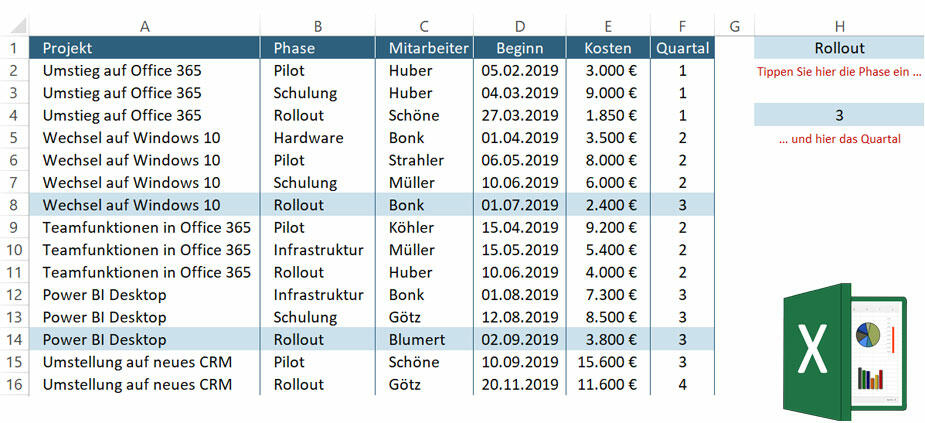
Excel ist ein hilfreiches Tool, um Ihre Projektdaten tabellarisch zu sammeln und aufzubereiten. Doch ab einer gewissen Informationsfülle verlieren Sie schnell den Überblick. Mit farbigen Hervorhebungen und Dropdownlisten können Sie dagegen steuern und so z.B. ganz einfach den Status Ihrer Projekte erkennen.
Management Summary
Als Mitglied erhalten Sie die wichtigsten Thesen des Beitrags zusammengefasst im Management Summary!
Inhalt
Bessere Übersicht in Projektlisten Wichtiges in Excel per Dropdown hervorheben
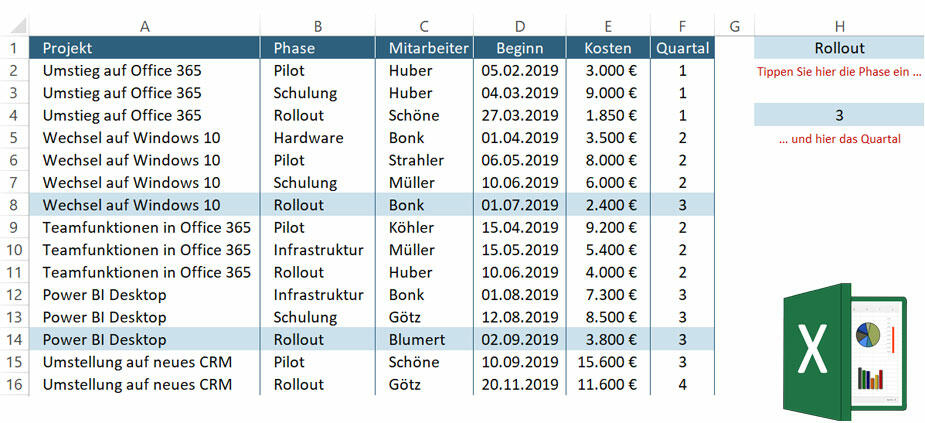
Excel ist ein hilfreiches Tool, um Ihre Projektdaten tabellarisch zu sammeln und aufzubereiten. Doch ab einer gewissen Informationsfülle verlieren Sie schnell den Überblick. Mit farbigen Hervorhebungen und Dropdownlisten können Sie dagegen steuern und so z.B. ganz einfach den Status Ihrer Projekte erkennen.
Management Summary
Als Mitglied erhalten Sie die wichtigsten Thesen des Beitrags zusammengefasst im Management Summary!
Inhalt
Die Vorteile der Lösung
Welche Projekte sind in der Pilotphase, welche bereits in der Abschlussphase? Welcher Mitarbeiter ist an welchen Projekten beteiligt? Welche Projekte werden im dritten Quartal beendet? Fragen wie diese stellen Sie sich als Projektleiter erfahrungsgemäß nahezu täglich. Mit der folgenden Technik erhalten Sie im Handumdrehen die Antworten darauf – und das ganz einfach, indem Sie die Zeilen in Ihrer Projektliste kennzeichnen lassen, um die es jeweils geht.
Benutzen Sie statt eines Filters eine farbige Hervorhebung für die Zeilen, die für die jeweilige Frage relevant sind. Der Vorteil: Sie sehen das jeweils Gesuchte und die Daten im Umfeld. So behalten Sie jederzeit Zusammenhänge im Blick und können gezielt Vergleiche durchführen.
Die hier vorgestellte Technik hat einen weiteren Vorteil: Nutzer Ihrer Projektlisten erhalten interaktiv den Blick auf die Details, die gerade von Interesse sind, ohne die darauf basierende Filterfunktion kennen zu müssen. Zu diesem Zweck bauen Sie eine oder mehrere Dropdown-Listen in die visuelle Auswertung ein, die selbst wenig Geübte problemlos bedienen können.
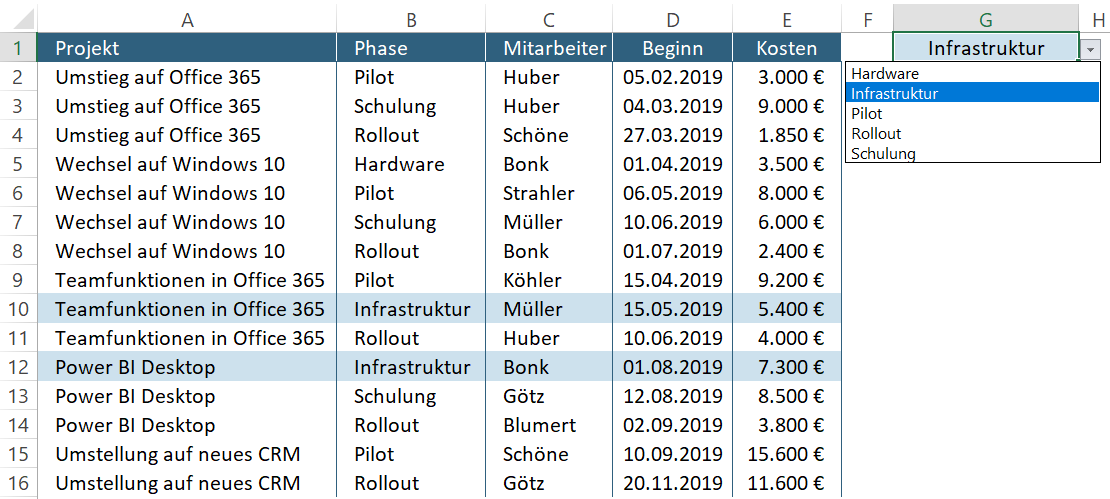
So funktioniert die Lösung: Ein einfaches Beispiel
Lernen Sie zunächst an einer einfachen Variante kennen, wie die Lösung funktioniert. Je nachdem, welche Phase in Zelle G1 eingetragen wird, werden automatisch alle Zellen in Spalte B farbig markiert, die dieser Phasenbezeichnung entsprechen.
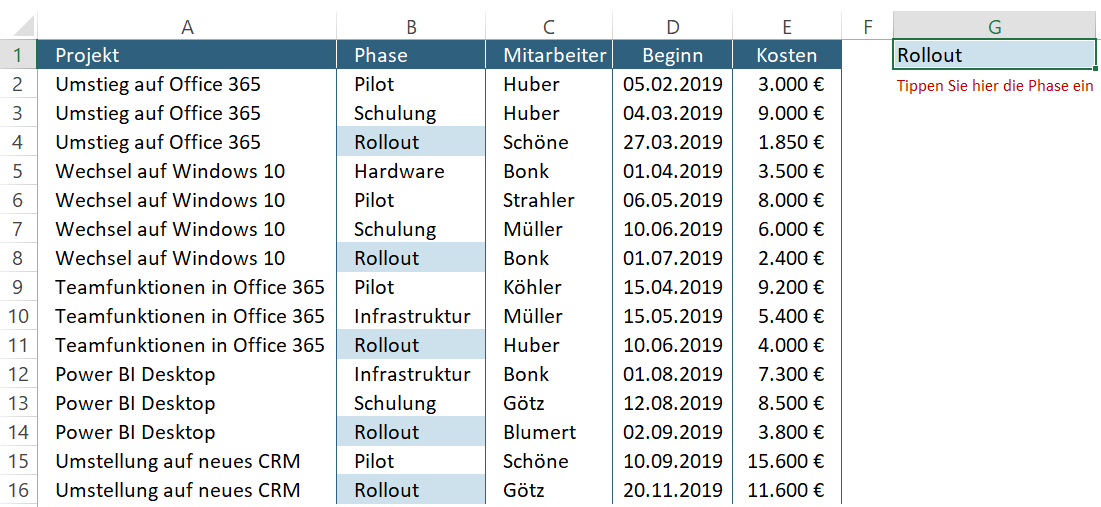
Sofort weiterlesen und testen
Erster Monat kostenlos,
dann 24,95 € pro Monat
-
Know-how von über 1.000 Profis
-
Methoden für alle Aufgaben
-
Websessions mit Top-Expert:innen