
Wichtige Kennzahlen auf einen Blick Interaktives Projekt-Dashboard in Excel
Inhalt
- Einfacher als gedacht: Daten mit Pivot aufbereiten
- Die Pivot-Tabelle informativer machen
- Das Ergebnis mit einem PivotChart optisch darstellen
- Alles auf einen Blick: Die Diagramme zusammenführen
- Interaktion und Dynamik pur: Mit Datenschnitten komfortabel filtern
- Mit PivotTable-Verbindungen die Diagramme interaktiv und synchron steuern
Wichtige Kennzahlen auf einen Blick Interaktives Projekt-Dashboard in Excel
Inhalt
- Einfacher als gedacht: Daten mit Pivot aufbereiten
- Die Pivot-Tabelle informativer machen
- Das Ergebnis mit einem PivotChart optisch darstellen
- Alles auf einen Blick: Die Diagramme zusammenführen
- Interaktion und Dynamik pur: Mit Datenschnitten komfortabel filtern
- Mit PivotTable-Verbindungen die Diagramme interaktiv und synchron steuern
Wenn Sie Projekte steuern, sind zunächst einmal umfangreiche Datenmengen auszuwerten, bevor Sie zu entscheidungsrelevanten Aussagen gelangen. Wie Sie wichtige Kennzahlen aus einer Vielzahl von Daten mit Hilfe von Pivot-Tabellen und Diagrammen generieren und optisch ansprechend zusammenstellen, lesen Sie in diesem Beitrag. Fügen Sie die Resultate der Pivot-Auswertungen in einem Cockpit zusammen, dessen Anzeige sich dank visueller Filter interaktiv anpassen lässt – selbst von wenig geübten Anwendern. Lassen Sie sich z.B. anzeigen, welche Projekte am meisten Geld kosten, wie hoch die Kosten je Kostenart sind, wie sich die Beträge auf die Kostenstellen verteilen, wie viel in den einzelnen Quartalen verbraucht wird oder welche Projektkosten auf welche Standorte entfallen.
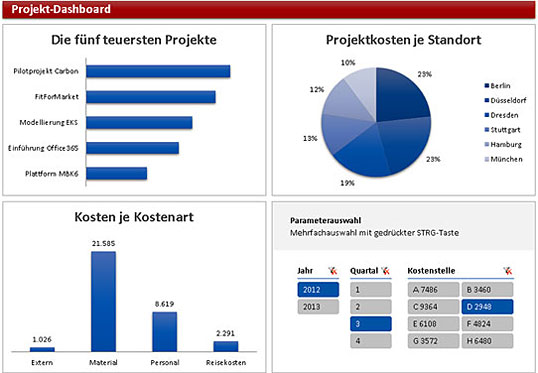
Bild 1: Flexibel auswählbare Kennzahlen auf einen Blick mithilfe von PivotCharts in einem Projekt-Dashboard.
Bild vergrößern
Einfacher als gedacht: Daten mit Pivot aufbereiten
Die Beispieldatei enthält insgesamt 1.000 Einzelbuchungen zu den unterschiedlichsten Eintragungen. Mit einer Pivot-Tabelle ordnen Sie diese Daten je nach Bedarf neu an und setzen sie zueinander in Beziehung. Einfacher und schneller lassen sich umfangreiche Datenmengen nicht auswerten.
Beispiel 1: Die teuersten Projekte mit Pivot ermitteln und anzeigen
Die Liste der Projektvorgänge aus zwei Jahren enthält neben den Namen auch die Kosten der Projekte. In einem Balkendiagramm sollen die fünf teuersten Projekte dargestellt werden. Später sehen Sie, wie Sie diese Rangliste in Sekundenschnelle für einzelne Kostenstellen, bestimmte Jahre oder auch einzelne Quartale neu berechnen und anpassen.
Für später vorbauen: Als Datenbasis eine intelligente Tabelle verwenden
Bevor Sie starten, wandeln Sie die Liste mit den Projektbuchungen in eine intelligente Tabelle um. Der Vorteil: Ändern Sie die Daten in der Liste oder erweitern Sie diese um weitere Zeilen und Spalten, lässt sich die Pivot-Tabelle trotzdem jederzeit ganz einfach aktualisieren. Auf Profi-Techniken wie BEREICH.VERSCHIEBEN können Sie so verzichten. Die Liste wandeln Sie mit folgenden Schritten in eine Tabelle um:
- Klicken Sie auf eine beliebige Zelle innerhalb des Datenbereichs A1:I1001.
- Wählen Sie anschließend auf der Registerkarte Start in der Gruppe Formatvorlagen den Befehl Als Tabelle formatieren und wählen Sie ein Tabellenformat (beispielsweise Mittel 17).
- Bestätigen Sie den Datenbereich von A1:I1001 mit OK.
- Geben Sie der Tabelle über die Registerkarte Tabellentools / Entwurf in der Gruppe Eigenschaften im Feld Tabellenname den Namen "tblDatenbasis".
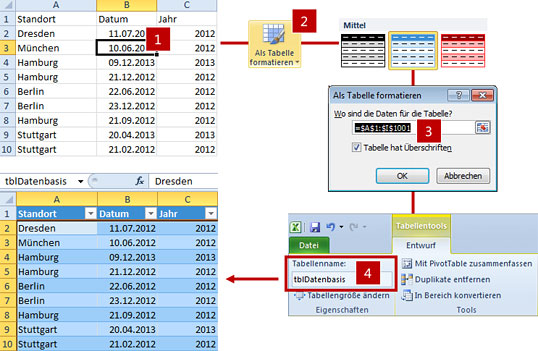
Bild 2: In vier Schritten vom einfachen Zellbereich zur benannten Tabelle.
Bild vergrößern
Die Pivot-Tabelle erstellen
Nach dieser Vorarbeit bauen Sie die Auswertung auf. Zuerst müssen Sie die Kosten der einzelnen Projekte berechnen und im Anschluss daran die fünf teuersten Projekte ermitteln. Die dafür benötigte Pivot-Tabelle erstellen Sie in wenigen Schritten.
- Klicken Sie in die Tabelle tblDatenbasis und anschließend auf der Registerkarte Tabellentools / Entwurf ganz links in der Gruppe Tools auf die Schaltfläche Mit PivotTable zusammenfassen.
- Im Dialogfeld PivotTable erstellen ist der Name der Tabelle tblDatenbasis bereits eingetragen und auch die Option Neues Arbeitsblatt ist aktiviert. Durch sie wird die Pivot-Tabelle auf einem neuen Arbeitsblatt angelegt. Das ist sinnvoll, da das Arbeitsblatt mit der Datenbasis nicht verändert werden soll. Schließen Sie mit OK ab.
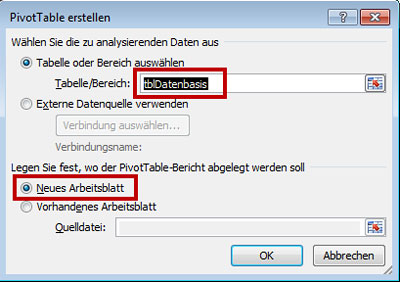
Bild 3: Das Dialogfeld PivotTable erstellen kann ohne Änderungen mit OK bestätigt werden.
Excel erstellt daraufhin die PivotTable und zeigt die zur Verfügung stehenden Felder rechts im Aufgabenbereich PivotTable-Feldliste an (Bild 4).
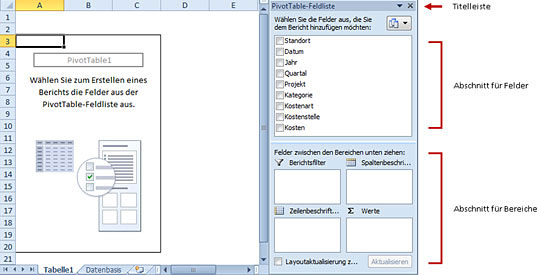
Bild 4: Das Arbeitsblatt mit der leeren Pivot-Tabelle und dem Aufgabenbereich PivotTable-Feldliste.
Bild vergrößern
Sofort weiterlesen und testen
Erster Monat kostenlos,
dann 24,95 € pro Monat
-
Know-how von über 1.000 Profis
-
Methoden für alle Aufgaben
-
Websessions mit Top-Expert:innen



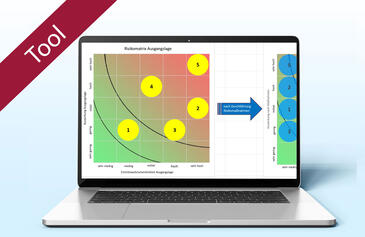

Dieter Olowson
03.01.2016