
Kostenloses Visualisierungs-Tool für Excel-Daten Mit Power BI Desktop informative Gantt-Diagramme erstellen
Um den Projektverlauf übersichtlich abzubilden, sind Gantt-Diagramme eine gute Darstellungsmöglichkeit. Microsoft Excel bietet grundsätzlich die Möglichkeit, solche Diagramme zu erstellen. Weitaus bequemer und schneller gelingt dies jedoch mit Power BI Desktop, einem leistungsfähigen Visualisierungs-Tool, das Microsoft kostenlos zur Verfügung stellt. Dieter Schiecke und Dominik Petri zeigen Ihnen, wie Sie damit aus Ihren Excel-Daten Gantt-Diagramme anfertigen, die mehr Informationsgehalt bieten, als es in Excel möglich wäre.
Kostenloses Visualisierungs-Tool für Excel-Daten Mit Power BI Desktop informative Gantt-Diagramme erstellen
Um den Projektverlauf übersichtlich abzubilden, sind Gantt-Diagramme eine gute Darstellungsmöglichkeit. Microsoft Excel bietet grundsätzlich die Möglichkeit, solche Diagramme zu erstellen. Weitaus bequemer und schneller gelingt dies jedoch mit Power BI Desktop, einem leistungsfähigen Visualisierungs-Tool, das Microsoft kostenlos zur Verfügung stellt. Dieter Schiecke und Dominik Petri zeigen Ihnen, wie Sie damit aus Ihren Excel-Daten Gantt-Diagramme anfertigen, die mehr Informationsgehalt bieten, als es in Excel möglich wäre.
Wollen Sie die zeitliche Abfolge der Aktivitäten in einem Projekt aufzeigen, ist ein Gantt-Diagramm eine gute Darstellungsmöglichkeit. Dieses können Sie mit einem Projektmanagement-Tool anlegen, über ein gestapeltes Balkendiagramm gelingt ein Gantt-Diagramm mit etwas mehr Mühe auch in Excel.
Weitaus bequemer erstellen Sie ein aussagekräftiges Gantt-Diagramm mit Power BI Desktop, einem kostenlosen Tool, das Microsoft zum Transformieren, Analysieren und Visualisieren von Daten bereitstellt. Es enthält seit Kurzem ein Modul, mit dem Sie deutlich informativere Gantt-Diagramme darstellen können, als es mit Excel möglich wäre (Bild 1).
![]()
Um die einzelnen Schritte der folgenden Lösungen nachzuvollziehen, nutzen Sie die Beispieldatei Gantt_PowerBIDesktop.xlsx, die Ihnen zusammen mit dem Artikel zum Download zur Verfügung steht.
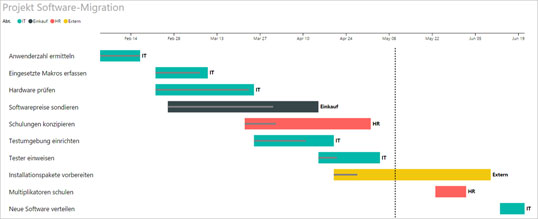
Bild 1: Vorschau auf das fertige Gantt-Diagramm, das mit Power BI Desktop erstellt wurde.
Bild vergrößern
Was Excel nicht kann
Vergleicht man die Darstellung eines Gantt-Diagramms in Power BI Desktop (Bild 1) mit der in Excel, fallen folgende drei Dinge auf:
- Die farblich differenzierte Darstellung der zugeteilten Ressourcen und deren Benennung direkt an den Balken sorgen für eine gute Lesbarkeit und erleichtern die Zuordnung der Daten und deren Interpretation.
- Über eine Linie innerhalb der Balken kann der Fertigstellungsgrad der einzelnen Phasen oder Arbeitspakete aufgezeigt werden. Das macht es einfach, den jeweiligen Bearbeitungsstand sofort zu erkennen.
- Eine vertikale gestrichelte Linie zeigt den aktuellen Tag an. Sie erscheint automatisch und stellt eine schnelle Orientierungshilfe für den aktuellen Projektstatus dar.
Wer schon Gantt-Diagramme in Excel angelegt hat, weiß, dass die Darstellung solcher Informationen und Diagrammbestandteile – wenn überhaupt – nur mit erheblichem Aufwand möglich ist. In Power BI Desktop erledigen Sie das mit ein paar Mausklicks.
Notwendige Vorbereitungen treffen
Nachdem Sie Power BI Desktop kostenfrei installiert haben (siehe Kasten), müssen Sie zunächst die Aufgabenliste aus Ihrer Excel-Arbeitsmappe importieren, die in Bild 3 dargestellt ist.
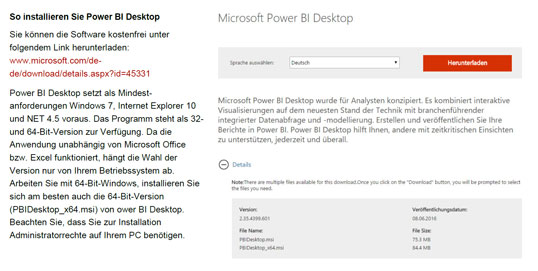
Bild 2: So installieren Sie Power BI Desktop (herunterladbar unter: www.microsoft.com/de-de/download/details.aspx?id=45331
Bild vergrößern
![]() Microsoft entwickelt die Tools für Power BI permanent und mit hohem Tempo weiter. Achten Sie deshalb darauf, dass Sie stets mit der aktuellen Version der verschiedenen BI-Tools arbeiten.
Microsoft entwickelt die Tools für Power BI permanent und mit hohem Tempo weiter. Achten Sie deshalb darauf, dass Sie stets mit der aktuellen Version der verschiedenen BI-Tools arbeiten.




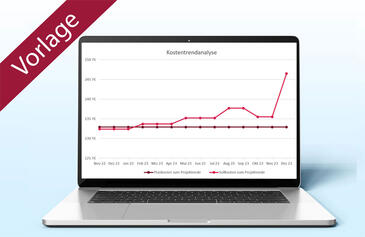

StG
09.01.2017