
Bausteine für Projektpräsentationen
Wie Sie optisch ansprechende PowerPoint-Folien zum Thema Projektarbeit mit wenig Aufwand erstellen, zeigte bereits der erste Teil dieser Artikelserie. Dieser Beitrag stellt weitere grafische Bausteine für Ihre Sammlung bereit, mit denen Sie Abläufe, Prozesse und Terminübersichten in attraktiver Weise darstellen oder den Projektstart auf eine etwas andere Art abbilden können. Die Bausteine in der mitgelieferten PowerPoint-Datei können Sie mit minimalen Anpassungen schnell und bequem in Ihre nächste Projektpräsentation einfügen.
Bausteine für Projektpräsentationen
Wie Sie optisch ansprechende PowerPoint-Folien zum Thema Projektarbeit mit wenig Aufwand erstellen, zeigte bereits der erste Teil dieser Artikelserie. Dieser Beitrag stellt weitere grafische Bausteine für Ihre Sammlung bereit, mit denen Sie Abläufe, Prozesse und Terminübersichten in attraktiver Weise darstellen oder den Projektstart auf eine etwas andere Art abbilden können. Die Bausteine in der mitgelieferten PowerPoint-Datei können Sie mit minimalen Anpassungen schnell und bequem in Ihre nächste Projektpräsentation einfügen.
Dass es auch mit wenig Aufwand möglich ist, Folien in ansprechender Optik zum Thema Projektarbeit zu erstellen, haben Sie bereits im ersten Teil dieser Artikelserie erfahren. Dieser Beitrag stellt weitere grafische Bausteine für Ihre Sammlung bereit, mit denen Sie Abläufe, Prozesse und Terminübersichten in attraktiver Weise darstellen oder den Projektstart auf eine etwas andere Art abbilden können.
Sie erfahren in diesem Beitrag, wie Sie
- den Projektablauf in wenigen Minuten informativ und grafisch ansprechend als Zeitstrahl darstellen,
- Terminübersichten mit Platz für Detailinformationen aufbauen,
- alle Projektphasen auf einen Blick per Gantt-Diagramm visualisieren und
- beim Kick-off des Projekts für eine passende Visualisierung sorgen.
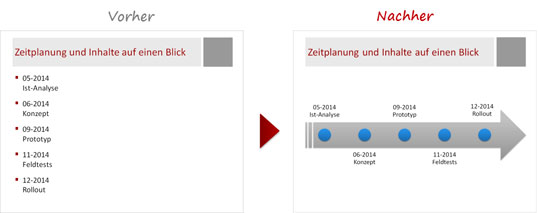
Bild 1: Mit wenigen Mausklicks erstellen Sie aus einer normalen Textfolie einen Zeitstrahl, der alle Informationen übersichtlich zeigt.
Den Projektablauf per Zeitstrahl darstellen
Sorgen Sie gleich zu Beginn der Präsentation dafür, dass sich alle ein Bild davon machen können, in welchen Hauptschritten das Projekt ablaufen soll. Ein Zeitstrahl erfüllt genau diesen Zweck und ist in wenigen Augenblicken erstellt. Soll die Darstellung optisch anspruchsvoller sein, können Sie den Zeitstrahl auch im 3D-Look erstellen und ihn zusätzlich aus mehreren Segmenten zusammensetzen.
Zweidimensionale Darstellung
Um einen zweidimensionalen Zeitstrahl zu erstellen, notieren Sie zunächst auf einer Folie mit möglichst kurzen Formulierungen die geplanten Termine, Meilensteine sowie deren Inhalte. Den Text können Sie dann mit wenigen Klicks in einen optisch ansprechenden Zeitstrahl umwandeln. So gehen Sie vor:
- Fügen Sie eine Folie mit dem Layout Titel und Inhalt ein und geben Sie im oberen Inhaltsplatzhalter die Überschrift ein.
- Tippen Sie im unteren Inhaltsplatzhalter die erste Zeitangabe ein – z.B. "05-2014" – und erzeugen Sie mit Umschalt + Enter innerhalb des aktuellen Absatzes eine neue Zeile für ein passendes Stichwort zum Inhalt – z.B. "Ist-Analyse".
- Betätigen Sie die Enter-Taste, um die Informationen zur zweiten Phase des Projekts zu erfassen. Bringen Sie auch hier wieder mit Umschalt + Enter Zeitangabe und Inhalte in zwei Zeilen des Absatzes unter.
- Tragen Sie auf gleiche Weise die Informationen der restlichen Phasen ein.
- Klicken Sie dann mit der rechten Maustaste in den eben erfassten Text. Bewegen Sie die Maus im Kontextmenü über den Befehl In SmartArt-Grafik konvertieren (Bild 2, Nr. 1) und klicken Sie im rechts eingeblendeten Katalog auf Einfache Zeitachse (Bild 2, Nr. 2).
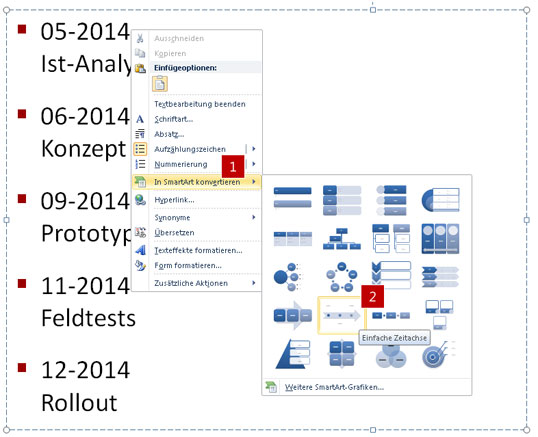
Bild 2: In weniger als zehn Sekunden verwandeln Sie den Text (links im Bild) in ein Schaubild mit Zeitstrahl.
Das Aussehen anpassen
Passen Sie das Schaubild im nächsten Schritt mit wenigen Handgriffen an Ihre individuellen Wünsche an:
- Um die Kerbe am linken Rand des Pfeils zu entfernen, klicken Sie den Pfeil an und wählen unter SmartArt-Tools / Format den Befehl Form ändern / Blockpfeile / Pfeil nach rechts. Etwas dynamischer wirkt die Variante Gestreifter Pfeil nach rechts (Bild 3, Nr. 1).
- Passen Sie im nächsten Schritt die Farben des Zeitstrahls an. Am schnellsten gelingt das über die vorgefertigten Farbvarianten: Klicken Sie dazu auf der Registerkarte SmartArt-Tools / Entwurf auf die Schaltfläche Farben ändern. Wählen Sie dort eine passende Farbvariante aus (Bild 3, Nr. 2).
- Rechts neben der Farb-Schaltfläche finden Sie verschiedene SmartArt-Formatvorlagen, mit denen Sie das Aussehen des Zeitstrahls weiter anpassen können. Wählen Sie beispielsweise Weiße Kontur oder Moderater Effekt (Bild 3, Nr. 3).
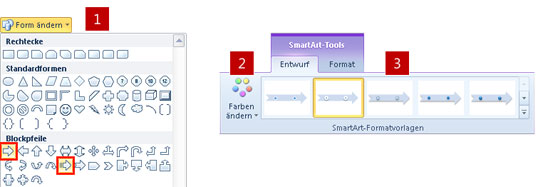
Bild 3: Dank vorgefertigter Gestaltungsbausteine reichen wenige Handgriffe, um die Optik des Zeitstrahls individuell anzupassen.
Bild vergrößern
- Sagen Ihnen die vorgefertigten Sets an Farben und Formatvorlagen nicht zu, wechseln Sie zur Registerkarte SmartArt-Tools / Format. Dort können Sie über die Befehle der Gruppe Formenarten die einzelnen grafischen Elemente des Zeitstrahls komplett individuell gestalten.
- Ändern Sie zum Schluss noch die Schriftgrößen für das gesamte Schaubild. Klicken Sie dazu auf den Außenrahmen der SmartArt-Grafik. Wählen Sie auf der Registerkarte Start z.B. einen Schriftgrad von 20 Pt.
Den Zeitstrahl animieren
Nutzen Sie die Möglichkeiten von PowerPoint, um den Zeitstrahl schrittweise aufzubauen und so in kleinere, für das Publikum leichter erfassbare Informationsabschnitte zu zerlegen:
- Wählen Sie auf der Registerkarte Animationen im Katalog der vorgefertigten Animationseffekte die Variante Wischen (Bild 4, Nr.1).
- Klicken Sie rechts daneben auf die Schaltfläche Effektoptionen (Bild 4, Nr.2) und wählen Sie Von links (Bild 4, Nr.3).
- Stellen Sie nach einem erneuten Klick auf Effektoptionen unter Sequenz die Option Nacheinander ein (Bild 4, Nr.4).
Mit wenigen Handgriffen haben Sie so für eine zuschauergerechte Übermittlung der Inhalte gesorgt.
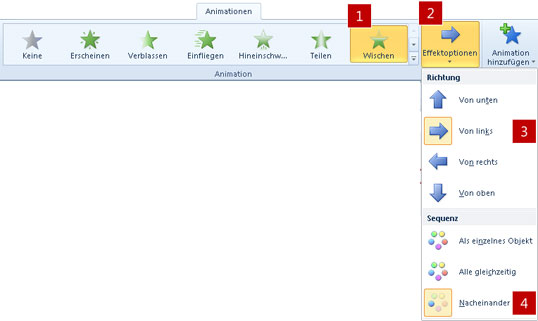
Sofort weiterlesen und testen
Erster Monat kostenlos,
dann 24,95 € pro Monat
-
Know-how von über 1.000 Profis
-
Methoden für alle Aufgaben
-
Websessions mit Top-Expert:innen



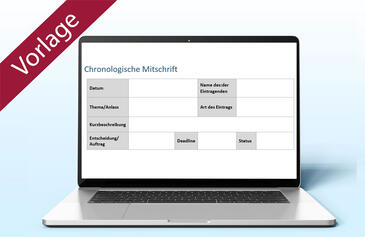
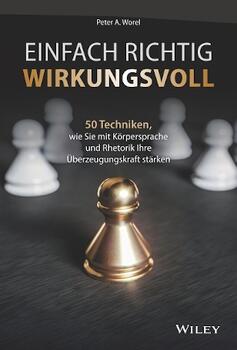
Martin Mockert
02.02.2015
Dieter Schiecke
02.02.2015
Udo Kemle
08.04.2015