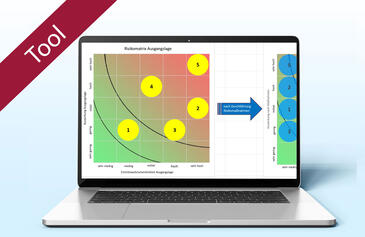Wertekorridor im Diagramm visualisieren So machen Sie in Excel Abweichungen besser kenntlich
In Excel-Diagrammen lassen sich Werte auf fast jede erdenkliche Weise darstellen. Möchten Sie dabei Werte kennzeichnen, die außerhalb eines festgelegten Sollbereichs liegen – z.B. zur Kontrolle von wöchentlichen Kosten- oder Zeitbudgets – gelingt das mit Standardmitteln nicht. Mithilfe eines Liniendiagramms und Wertekorridors können Sie solche Abweichungen jedoch einfach und übersichtlich darstellen. Wie das funktioniert, zeigt Dieter Schiecke in diesem Tipp.
Wertekorridor im Diagramm visualisieren So machen Sie in Excel Abweichungen besser kenntlich
In Excel-Diagrammen lassen sich Werte auf fast jede erdenkliche Weise darstellen. Möchten Sie dabei Werte kennzeichnen, die außerhalb eines festgelegten Sollbereichs liegen – z.B. zur Kontrolle von wöchentlichen Kosten- oder Zeitbudgets – gelingt das mit Standardmitteln nicht. Mithilfe eines Liniendiagramms und Wertekorridors können Sie solche Abweichungen jedoch einfach und übersichtlich darstellen. Wie das funktioniert, zeigt Dieter Schiecke in diesem Tipp.
Werte in einer Excel-Tabelle, die vom Soll abweichen, können Sie über die bedingte Formatierung leicht hervorheben. Bei Diagrammen gibt es diese Möglichkeit nicht. Soll- und Ist-Werte werden daher oft in nebeneinanderliegenden Säulen oder Balken verglichen. Aussagekräftiger und schneller erfassbar sind die folgenden zwei Darstellungsvarianten, bei denen Sie den Soll-Bereich optisch klar definieren und bei denen jede Überschreitung sofort ins Auge fällt.
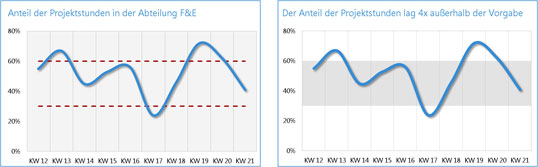
Bild 1: Zwei Varianten von Korridor-Diagrammen, die den Bereich der Soll-Werte und Abweichungen davon optisch übersichtlich darstellen.
Bild vergrößern
- Mit einem solchen Diagramm machen Sie nicht nur Abweichungen gut erkennbar, sondern können mit Hilfe der Linien oder Flächen die Grenzwerte schnell und flexibel verändern.
- Den Korridor, in dem sich die Werte bewegen sollen, stellen Sie – wie in Bild 1 zu sehen – entweder mit zwei Linien oder mit einer Fläche dar.
- Als Tüpfelchen auf dem "i" zeigen Sie zudem in der Überschrift des Diagramms, ob und wie viele Abweichungen es gab (Bild 1 rechts). Das lösen Sie über einen dynamischen Diagrammtitel.
Hier sind einige Einsatzmöglichkeiten für diese "Korridor-Diagramme"
- Kontrollieren Sie so die Einhaltung von Kosten- oder Zeitbudgets oder von Überstunden.
- Unterstützen Sie damit die Analyse von Ausschussraten, Fehlerquoten oder Reklamationen.
- Messen Sie die Mitarbeiter- oder Kundenzufriedenheit.
- Überwachen Sie das Erreichen von Umsatzvorgaben oder Maschinenauslastung.
Variante 1: Den Soll-Bereich mit Linien kenntlich machen
Wie hoch war der Anteil der Projektstunden an der Arbeitszeit der Abteilung? Lag er außerhalb der "Norm" und waren so abteilungsinterne Vorhaben gefährdet? Das folgende Diagramm mit den beiden Korridorlinien gibt darüber schnell Auskunft.
Das Erstellen des Diagramms ist einfacher als gedacht: Neben den darzustellenden Ist-Werten brauchen Sie in der Datentabelle zwei weitere Datenreihen für den unteren und oberen Verlauf der Korridorlinien. Wie in Bild 2 zu sehen ist, verwenden Sie dafür die Werte der Spalten Min und Max.
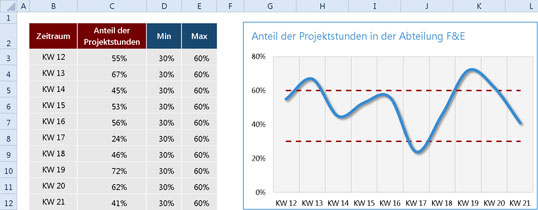
Bild 2: Für das Liniendiagramm brauchen Sie zwei Datenreihen. Mit den Werten der Zusatzspalten D und E sorgen Sie für die untere und obere Korridorlinie.
Bild vergrößern
Das Liniendiagramm anlegen und in Form bringen
- In den Spalten B und C stehen die Daten für das Liniendiagramm, das den Anteil der Projektstunden in zehn Kalenderwochen darstellt. Daneben geben Sie in den Spalten D und E die Werte für die beiden Begrenzungslinien ein.
- Markieren Sie die Daten in allen vier Spalten und wählen Sie Einfügen / Diagramme / Linie / Linie.
- Weisen Sie über Diagrammtools / Entwurf / Diagrammlayouts / Layout 4 zu. Löschen Sie die Legende.
- Wählen Sie per Rechtsklick auf die waagerechte Achse den Befehl Hauptgitternetz hinzufügen.
- Nehmen Sie alle Achsen und Gitternetzlinien optisch zurück, indem Sie ihnen jeweils per Rechtsklick über die Minisymbolleiste und Formkontur bzw. Rahmen einen hellen Grauton zuweisen. Klicken Sie zwischen zwei Gitternetzlinien, um die Zeichnungsfläche zu markieren. Wählen Sie als Füllung erneut ein helles Grau.
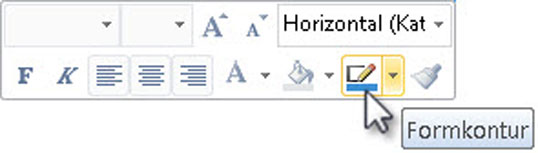
Bild 3: Über diesen Befehl in der Minisymbolleiste erledigen Sie das Formatieren der Linien besonders leicht und schnell.
- Markieren Sie die Linie für die prozentualen Anteile und öffnen Sie mit Strg+1 den Dialog zum Formatieren. Stellen Sie bei Linienfarbe eine gut sichtbare Farbe ein. Wählen Sie bei Linienart eine Stärke von 4 Pt. und aktivieren Sie ganz unten die Option Linie glätten. Weisen Sie bei Bedarf noch einen Schatten zu.
- Stellen Sie im gleichen Dialog für die beiden Korridorlinien eine Stärke von 2,25 Pt. sowie bei Strichtyp die Option Strich ein. Markieren Sie dazu nacheinander beide Linien. Weisen Sie ihnen eine gut sichtbare Kontrastfarbe zu.
- Ändern Sie per Rechtsklick auf die senkrechte Größenachse und Achse formatieren bei Achsenoptionen das Hauptintervall auf 0,2. Damit wird die Skalierung der Achse in 20 %-Schritten unterteilt.
Mit diesem Kniff beheben Sie einen kleinen Schönheitsfehler
Die Anteile stehen in der Datentabelle zwar in der ersten Datenreihe, doch im Diagramm liegt die Linie für die Anteile hinter den beiden Korridorlinien. Sie könnten über Diagrammtools / Entwurf / Daten auswählen die Abfolge der Datenreihen umstellen. Doch es gibt einen schnelleren Weg:
- Klicken Sie auf die Linie für die Anteile. Sie sehen nun oben in der Bearbeitungszeile eine Formel mit der Funktion DATENREIHE() (Bild 4).
- Ändern Sie das letzte Argument in der Formel in eine 3 ab.
(Zur Bedeutung der einzelnen Argumente siehe Tabelle 1).
Bild 4: Ändern Sie den Wert für das letzte Argument von DATENREIHE auf 3.
| DATENREIHE() | Bedeutung |
|---|---|
| Argument 1 | Macht die Information zur Legende verfügbar. |
| Argument 2 | Enthält die Daten für die Rubrikenachse. |
| Argument 3 | Liefert die anzuzeigenden Daten. |
| Argument 4 | Bestimmt die Position der Datenreihe. |
Zwischenfazit: Die Linie mit den Stundenanteilen für Projektarbeit ist gut im Diagramm zu sehen und auf einen Blick ist zu erkennen, in welchen Kalenderwochen der vorgegebene Wertekorridor verlassen wurde. Einen kleinen Nachteil hat die Lösung: Alle drei Linien reichen links und rechts nicht bis an den Rand.
Variante 2: Eine farbige Fläche, die den Soll-Bereich kennzeichnet
Eine Fläche im Hintergrund, die die Vorgaben als Korridor anzeigt, macht optisch mehr her als die beiden Korridorlinien. Mit folgenden Schritten bauen Sie die in Bild 5 gezeigte Variante auf:
…