
Visuelle Projektauswertung Mit diesen 3 Excel-Techniken setzen Sie Harvey Balls und andere Symbole deutlich flexibler ein
Budgetverbrauch, Projektfortschritt oder Auslastungsgrad: Mit Harvey Balls können Sie den Status von Projektkennzahlen anschaulich visualisieren. Die kreisförmigen Symbole mit unterschiedlicher Füllung sind vielen Excel-Anwendern aus der Funktion Bedingte Formatierung gut bekannt. Dieter Schiecke zeigt, wie Sie Harvey Balls auch mit einer anderen Technik in Ihre Auswertungen einbauen, die deutlich mehr Flexibilität bei der Auswahl und Gestaltung der Symbole bietet.
Visuelle Projektauswertung Mit diesen 3 Excel-Techniken setzen Sie Harvey Balls und andere Symbole deutlich flexibler ein
Budgetverbrauch, Projektfortschritt oder Auslastungsgrad: Mit Harvey Balls können Sie den Status von Projektkennzahlen anschaulich visualisieren. Die kreisförmigen Symbole mit unterschiedlicher Füllung sind vielen Excel-Anwendern aus der Funktion Bedingte Formatierung gut bekannt. Dieter Schiecke zeigt, wie Sie Harvey Balls auch mit einer anderen Technik in Ihre Auswertungen einbauen, die deutlich mehr Flexibilität bei der Auswahl und Gestaltung der Symbole bietet.
Wollen Sie in Excel die aktuelle Budgetauslastung oder den Fertigstellungsgrad eines Projekts visualisieren, sind Harvey Balls – also kreisförmigen Symbole mit unterschiedlicher Füllung – genau das richtige Mittel. Einfügen können Sie diese mit Hilfe der Bedingten Formatierung, wie im Beitrag "In Excel wichtige Projektdaten im Blick" beschrieben (Ausgabe 20/2016). Allerdings muss dafür erst eine mehrstufige Regel definiert werden. Einigen ist das zu kompliziert, andere brauchen mehr Flexibilität beim Zuweisen von Symbolen. Hinzu kommt, dass Sie bei der Bedingten Formatierung weder Farbe noch Größe der Harvey Balls anpassen können.
Deutlich flexibler sind Sie mit einer anderen Technik, bei der Sie Harvey Balls auch ohne Bedingte Formatierung in Ihre Auswertungen einbauen können. Sie basiert auf den Schriftcodes für die Harvey Balls, lässt sich aber auch auf beliebige andere Zeichen anwenden und erlaubt eine Formatierung der Farbe sowie der Größe.
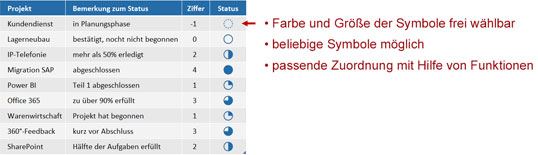
Bild 1: Beim Auswählen und Formatieren der Harvey Balls bietet Ihnen die vorgestellte Technik mehr Möglichkeiten als die Funktion Bedingte Formatierung.
Bild vergrößern
Dieser Beitrag zeigt, wie Sie:
- Harvey Balls ohne jede Formel in Ihre Excel-Tabelle einbauen und deren Farbe und Größe anpassen,
- die Symbole per Funktion mithilfe der Unicode-Werte einfügen,
- mit SVERWEIS die richtigen Symbole für Ihre Auswertung auswählen und
- auch außerhalb von Excel ganz leicht auf die Harvey-Ball-Symbole zugreifen können.
Technik 1: Farbige Harvey Balls ohne jede Formel einbauen
Wenn Sie Harvey Balls aus der Bedingten Formatierung verwenden, müssen Sie zunächst die Grenzwerte eingeben, damit zum jeweiligen Status das passende Symbol erscheint (Bild 2). Darüber hinaus gibt es zwei Einschränkungen:
- Die Symbole sind nur in Schwarz verfügbar.
- Es lassen sich nur fünf Zustände abbilden. Möchten Sie darüber hinaus weitere Zustände abbilden, z.B. "in Planung", steht dafür kein passendes Symbol zur Verfügung.
Diese Einschränkungen lassen sich umgehen, indem Sie zum Einfügen von Harvey Balls direkt auf die entsprechenden Symbole zugreifen. Die Technik, passende Symbole einzeln einzufügen, eignet sich vor allem für kurze Statusanzeigen, die Sie später nicht mehr verändern wollen. Gleichzeitig bringt sie Ihnen die Symbole als Bestandteil der Unicode-Zeichen näher. Sie erweitern damit die Möglichkeiten zum Aufbau von Statusanzeigen.
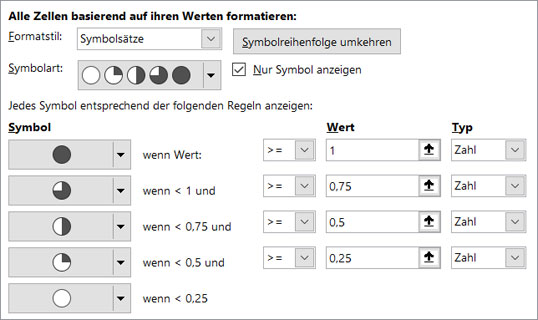
Bild 2: Die Bedingte Formatierung liefert nur die hier gezeigten fünf Symbole und diese sind auf die Farbe Schwarz beschränkt.
Harvey Balls direkt als "Symbol" auswählen
Gehen Sie wie folgt vor, um Harvey Balls direkt als "Symbol" auszuwählen:
- Markieren Sie die Zelle, in die Sie ein Harvey Ball als Statusanzeige einbauen wollen. Wählen Sie auf der Registerkarte Einfügen ganz rechts den Befehl Symbol (Bild 3 [1]).
- Stellen Sie im Dialogfeld "Symbol" oben links Lucida Sans Unicode als Schriftart ein (Bild 3 [2]). Alternativ können Sie auch die Schriftarten Arial Unicode MS oder Segoe UI Symbol verwenden.
- Wählen Sie unten rechts den Eintrag Unicode (hex) und oben rechts die Kategorie Geometrische Formen (Bild 3 [3] und [4]).
- Klicken Sie jetzt das gewünschte Symbol an (in Bild 3 gelb markiert) und fügen Sie dieses über Einfügen und Schließen (Bild 3 [5] und [6]) ein. Beenden Sie das Einfügen in der Zelle mit Enter.
Noch schneller rufen Sie ein gewünschtes Symbol im Dialogfeld (Bild 3) auf, wenn Sie in das Feld "Zeichencode" unten rechts die vierstellige Zeichenfolge des Symbols eingeben. Die entsprechenden Werte für die Harvey Balls finden Sie in der ersten Spalte von Bild 4 – "25D1" steht z.B. für den zur Hälfte gefüllten Kreis.
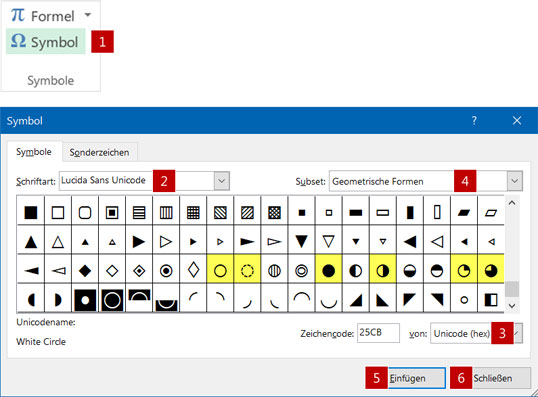
Bild 3: Über das Dialogfeld zum Einfügen von Symbolen stehen die sechs gelb gekennzeichneten Harvey Balls zur Verfügung.
Bild vergrößern
So bringen Sie die eingefügten Harvey Balls in Form
- Sorgen Sie zuerst dafür, dass die Zellen mit den Harvey Balls die gleiche Schriftart erhalten, aus der auch die Symbole stammen. Das verbessert die Qualität der Darstellung spürbar. Hier im Beispiel wurde von der Standardschrift Calibri auf Lucida Sans Unicode gewechselt.
- Vergrößern Sie den Schriftgrad für diese Zellen auf mindestens 14 Pt.
- Ändern Sie die Schriftfarbe nach Ihren Wünschen.
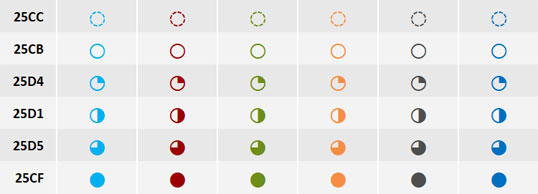



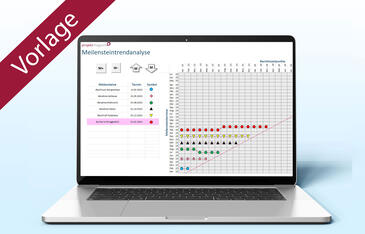

Steffen Schmidt
23.08.2017
Jens Brinkmann
23.08.2017
Daniel Vienken (Redaktion)
23.08.2017