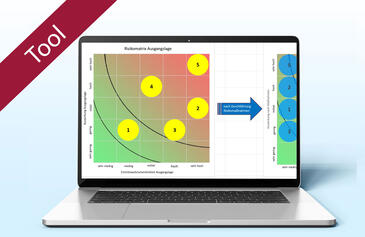Datenlayout geschickt berechnen Excel-Listenelemente in Spalten transponieren
Datenlayout geschickt berechnen Excel-Listenelemente in Spalten transponieren
Projektpläne, Kostenberichte und Aufgabenlisten liefert das ERP-System oder die externe Datenquelle nicht immer in der für die Weiterberechnung optimalen Anordnung. Häufig sind die Daten zeilenweise angeordnet, obwohl der Anwender sie in Spalten bräuchte. Excel bietet zwar standardmäßig die Möglichkeit, Zeilenwerte in Spaltenwerte umzuwandeln – also eine Tabelle zu transponieren –, die Möglichkeiten dieser Funktion sind jedoch begrenzt.
Wesentlich universeller ist die hier gezeigte Lösung, die eine Konstruktion aus Bedingungs- und Matrixfunktionen verwendet, um Zeilen- in Spaltenwerte umzuwandeln. Die Formelauswertung passt sich dabei variabel der wechselnden Anzahl von Projekten pro Kunde an.
Bild 1 zeigt ein einfaches Beispiel mit einer Projektliste, bei der unterschiedliche Projekte, der Kundenname und die Kosten nebeneinander in Spalten aufgelistet sind. Ziel ist, eine Liste zu erhalten, in der jeder Kunde nur einmal gelistet ist und bei der die zugehörigen Projekte (Bild 2) bzw. die zugehörigen Projekte und Kosten (Bild 7) in den daneben liegenden Spalten stehen.

Bild 1: Ausgangstabelle ist eine Projektliste mit Kunden und zugeordneten Projektbezeichnungen

Bild 2: Ziel der Transponierung ist eine Liste, in der jeder Kunde nur einmal gelistet ist, wobei die Projekte dem Kunden in Spalten zugeordnet sind.
Bild vergrößern
![]() Die PivotTable ist prinzipiell ein nützliches Werkzeug, um Tabellen umzustrukturieren, bietet aber mit den Feldern "Kunde" und "Projekt" im Zeilenbereich nur die Möglichkeit, den Kundennamen die Projekte zeilenweise zuzuordnen. Die Projekte im Spaltenbereich anzuordnen, hat nicht den gewünschten Effekt, da die PivotTable immer alle Projekte aufführt.
Die PivotTable ist prinzipiell ein nützliches Werkzeug, um Tabellen umzustrukturieren, bietet aber mit den Feldern "Kunde" und "Projekt" im Zeilenbereich nur die Möglichkeit, den Kundennamen die Projekte zeilenweise zuzuordnen. Die Projekte im Spaltenbereich anzuordnen, hat nicht den gewünschten Effekt, da die PivotTable immer alle Projekte aufführt.
Projektliste vorbereiten
Voraussetzung für die Auswertung der Beispielliste in Bild 1 ist die aufsteigende Sortierung nach der Spalte mit den eindeutigen Werten. In unserem Beispiel ist das die Spalte A mit den Kundennamen.
- Markieren Sie die Liste mit STRG + Umschalt + *.
- Der Zellzeiger steht damit in Zelle A1, ein Klick auf das Sortiersymbol (Auf- oder Absteigend) im Register Daten sortiert die Liste aufsteigend nach den Kundennamen.
Schritt 1: Projekte zählen
Nachdem Sie als Vorbereitung die Projektliste sortiert haben, ermitteln Sie mit der Funktion ZÄHLENWENN(), wie oft jeder Kunde gelistet ist. Das Ergebnis ist die Anzahl der Projekte pro Kunde.
- Fügen Sie eine neue Spalte A ein, schreiben Sie in A1 als Überschrift "Anzahl".
- Schreiben Sie folgende Formel in Zelle A2:
=WENN(B1<>B2;ZÄHLENWENN($B:$B;$B2);"") - Kopieren Sie die Formel per Doppelklick auf das Füllkästchen nach unten bis zum Ende der Projektliste.
- Bild 3 zeigt die entsprechend erweiterte Tabelle.
Argumente der verwendeten Formeln
WENN()
=WENN(Bedingung;Dann;Sonst)
Sofort weiterlesen und testen
Erster Monat kostenlos,
dann 24,95 € pro Monat
-
Know-how von über 1.000 Profis
-
Methoden für alle Aufgaben
-
Websessions mit Top-Expert:innen