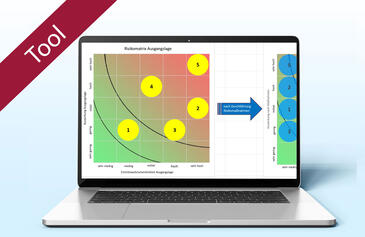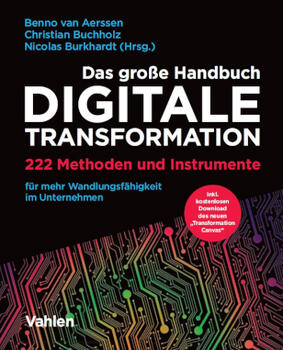Bedingte Formatierung mit interaktiver Bedienung Excel: Mit nur einem Klick Daten nach verschiedenen Kriterien auswerten
Bedingte Formatierung mit interaktiver Bedienung Excel: Mit nur einem Klick Daten nach verschiedenen Kriterien auswerten
Möchten Sie umfangreiche Listen auswerten und Daten vergleichen oder bewerten, leistet die bedingte Formatierung in Excel wertvolle Hilfe. Mit ihr können Sie Projektdaten automatisch nach vorgegebenen Kriterien kennzeichnen. Heben Sie z.B. gezielt Werte farbig hervor, die gegenüber dem Vorgängerquartal ab- oder zugenommen haben, die über dem Durchschnitt liegen oder bestimmte Grenzwerte über- oder unterschreiten.
Damit Sie schnell und bequem zwischen den unterschiedlichen Auswertungskriterien wechseln können, verwenden Sie einen Trick: Kombinieren Sie die bedingte Formatierung einfach mit einem interaktiven Bedienelement. Bild 1 zeigt ein Beispiel, das Optionsfelder verwendet, um die gewünschten Kriterien für die Bedingte Formatierung auszuwählen.
Diese Art von Auswertung hat folgende Vorteile:
- Sie ist visuell und damit leicht verständlich,
- dank interaktiver Steuerelemente für jedermann einfach zu bedienen und
- das Ergebnis ist bei jeder Auswertung sofort zu sehen.
Der Beitrag zeigt, wie Sie eine solche Lösung schrittweise aufbauen. Das zugrundeliegende Prinzip lässt sich leicht auf beliebige Listen anwenden, sodass Sie mit dem hier beschriebenen Vorgehen ganz einfach Ihre individuelle Lösung erstellen können.
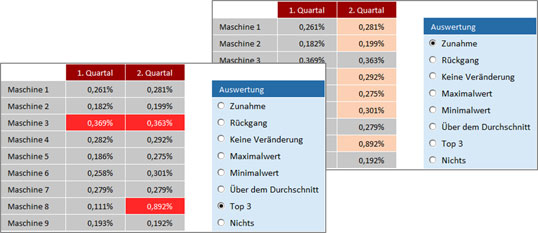
Bild 1: Bedingte Formatierung mit interaktiven Bedienelementen: Mit nur einem Mausklick werten Sie die Daten nach einem konkreten Kriterium aus.
Bild vergrößern
![]() Die Lösungen aus diesem Beitrag können Sie ab Excel 2007 umsetzen. Sie finden diese in der Datei Auswertung_interaktiv_LOE.xlsx, die Sie zusammen mit dem Artikel herunterladen können. Falls Sie die Lösungen Schritt für Schritt selbst aufbauen wollen, nutzen Sie die Datei Auswertung_interaktiv_UEB.xlsx.
Die Lösungen aus diesem Beitrag können Sie ab Excel 2007 umsetzen. Sie finden diese in der Datei Auswertung_interaktiv_LOE.xlsx, die Sie zusammen mit dem Artikel herunterladen können. Falls Sie die Lösungen Schritt für Schritt selbst aufbauen wollen, nutzen Sie die Datei Auswertung_interaktiv_UEB.xlsx.
Kombination von visuellem und interaktivem Teil
Die Beispielliste aus Bild 1 listet die Fehlerquoten verschiedener Maschinen in zwei Quartalen auf. Die Daten sollen anhand folgender Kriterien analysiert werden:
- Bei welchen Maschinen gab es im 2. Quartal eine Steigerung der Fehlerquote gegenüber dem 1. Quartal?
- Bei welchen gab es einen Rückgang im Vergleich zum 1. Quartal?
- Welches ist der höchste Wert in beiden Quartalen?
- Welches ist der niedrigste Wert in beiden Quartalen?
- Bei welchen Maschinen gab es keine Veränderung zwischen beiden Quartalen?
- Welche Werte liegen über dem Durchschnitt?
- Welches sind die Top 3-Werte aus beiden Quartalen?
Die Werte, die dem jeweils gewählten Auswertungskriterium entsprechen, sollen über die Funktion Bedingte Formatierung farbig hervorgehoben werden. Definieren Sie dazu für jedes der sieben Auswertungskriterien eine entsprechende Hervorhebungsregel.
Ohne die nachfolgenden Schritte würde das Ergebnis allerdings recht bunt aussehen, da Excel alle Hervorhebungen gleichzeitig anzeigt. Als nächstes müssen Sie daher den visuellen Teil der Auswertung mit interaktiven Bedienelementen kombinieren. Über diese können Sie wählen, welche Auswertung jeweils aktiv sein soll.
Optionsfelder für den interaktiven Teil anlegen
Damit immer nur eine der Hervorhebungsregeln aktiv ist und gleichzeitig erkennbar ist, welches Auswertungskriterium gewählt wurde, bauen Sie anklickbare Elemente in den Bereich Auswertung ein. Jedes davon schaltet eine bestimmte Hervorhebungsregel ein. In Excel stehen dazu Optionsfelder zur Verfügung, die Sie als Teil der Formular-Steuerelemente auf der Registerkarte Entwicklertools finden.
Sofort weiterlesen und testen
Erster Monat kostenlos,
dann 24,95 € pro Monat
-
Know-how von über 1.000 Profis
-
Methoden für alle Aufgaben
-
Websessions mit Top-Expert:innen