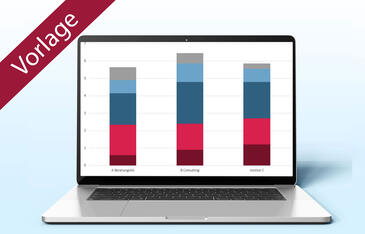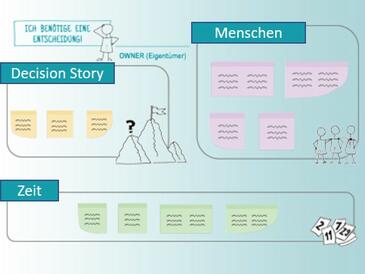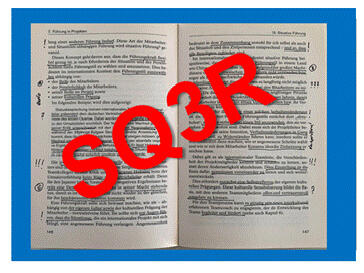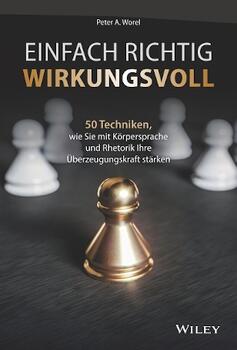Excel-Projektdaten wirkungsvoll schützen
Excel-Projektdaten wirkungsvoll schützen
Projektkalkulationen werden häufig in Microsoft Excel-Arbeitsmappen erstellt. Für den Fall, dass diese Mappen an Dritte weitergegeben werden, z.B. damit diese die Kalkulation prüfen oder fehlende Daten ergänzen, sollte der Empfänger die Inhalte, auch bei einer Fehlbedienung, nicht unbeabsichtigt überschreiben können. Für diesen Zweck stellt Excel diverse interne Schutzfunktionen zur Verfügung. Welche Funktionen das im Einzelnen sind und wie Sie diese in der Praxis zum Schutz von Dateien, Arbeitsmappen und Tabellenblätter einsetzen können, beschreibt dieser erste Teil des Beitrags.
Viele Anwender empfinden den Datei- und Blattschutz von Excel jedoch als sehr restriktiv, da er die Möglichkeiten der weiteren Bearbeitung meist stark einschränkt. Der zweite Teil des Beitrags stellt daher weitere fortgeschrittene Möglichkeiten vor, um Arbeitsmappen und Tabellen wirkungsvoll vor Fehlern zu schützen, die sich mit wenig Aufwand aktivieren lassen.
Die Beispiele im Text beziehen sich auf die Excel-Version 2010, Unterschiede zu den Vorgängerversionen, die Daten im Binärformat speichern, werden aufgezeigt.
Die gesamte Datei schützen
Einfacher Schreibschutz
Die schwächste Form des Dateischutzes ist die Kennzeichnung als abgeschlossene Datei. Sie kann vom Benutzer jederzeit aufgehoben werden und erfordert bzw. ermöglicht keinen Kennwortschutz. Eine Meldung unter dem Menüband weist auf den Status "abgeschlossen" hin, alle Symbole und Befehle in den Symbolleisten und Kontextmenüs sind damit deaktiviert.
Um eine Datei als abgeschlossen zu kennzeichnen, wählen Sie in Excel 2010 Datei / Information / Arbeitsmappe schützen / Als abgeschlossen kennzeichnen bzw. in Excel 2007 Office / Vorbereiten / Als abgeschlossen kennzeichnen. Bestätigen sie die Meldung, und die Datei wird schreibgeschützt. In Excel 2010 reicht ein Klick auf "Trotzdem bearbeiten" am rechten Rand der Meldung, um den einfachen Schreibschutz wieder aufzuheben. In Excel 2007 öffnen Sie die als abgeschlossen gekennzeichnete Datei und wählen erneut den Befehl Office / Vorbereiten / Als abgeschlossen kennzeichnen. Der einfache Schreibschutz wird damit kommentarlos aufgehoben.
Schreibschutz mit Passwort
Zusätzlich zu diesem einfachen Schreibschutz bietet Excel auch einen passwortgeschützten Schreibschutz an, der verhindern soll, dass Originaldateien nach Bearbeitung versehentlich überschrieben werden. Die so geschützten Dateien können geöffnet und bearbeitet, aber nur nach Eingabe des Kennworts im Original zurückgespeichert werden.
Um den Schreibschutz zu aktivieren, wählen Sie in Excel 2010 zunächst Datei / Speichern unter. Klicken Sie dann unter "Tools" auf "Allgemeine Optionen" und geben Sie unter "Kennwort zum Ändern" das Kennwort für den Schreibschutz ein (Bild 1). In Excel 2007 lautet der Befehl Office / Speichern unter. Klicken Sie dann unter "Extras" auf "Allgemeine Optionen", um das Schreibschutz-Kennwort einzugeben.
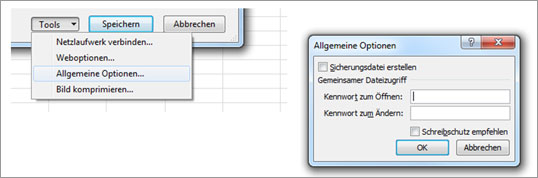
Bild 1: Dateischutz und Schreibschutz mit Kennwort.
Die Option "Schreibschutz empfehlen" im Dialog "Allgemeine Optionen" (Bild 1) stellt keinen wirkungsvollen Schutz dar, sofern der Benutzer nicht zusätzlich ein "Kennwort zum Ändern" eingibt. Sie sorgt lediglich dafür, dass nach dem Öffnen eine Abfrage erscheint, ob der Benutzer die Datei schreibgeschützt öffnen möchte. Falls er die Abfrage mit "Nein" bestätigt, öffnet sich die Datei im Original.
Dateischutz mit Passwort
Der wirksamste und sicherste Schutz für Daten ist der Kennwortschutz der Datei. Geschützte Dateien können vom Benutzer nur nach Eingabe eines Kennwortes aktiviert werden, das nach dem Aufruf der Datei angefordert wird.